How to Add Nickname on iPhone: A Step-by-Step Guide
In today's digital age, personalization plays a significant role in enhancing user experiences. One such way to personalize your iPhone is by adding a nickname to your contacts. This simple yet useful feature allows you to address your contacts by a name of your choice, making communication more friendly and personal. If you're wondering how to add a nickname on your iPhone, follow this comprehensive step-by-step guide to make the process seamless and efficient.
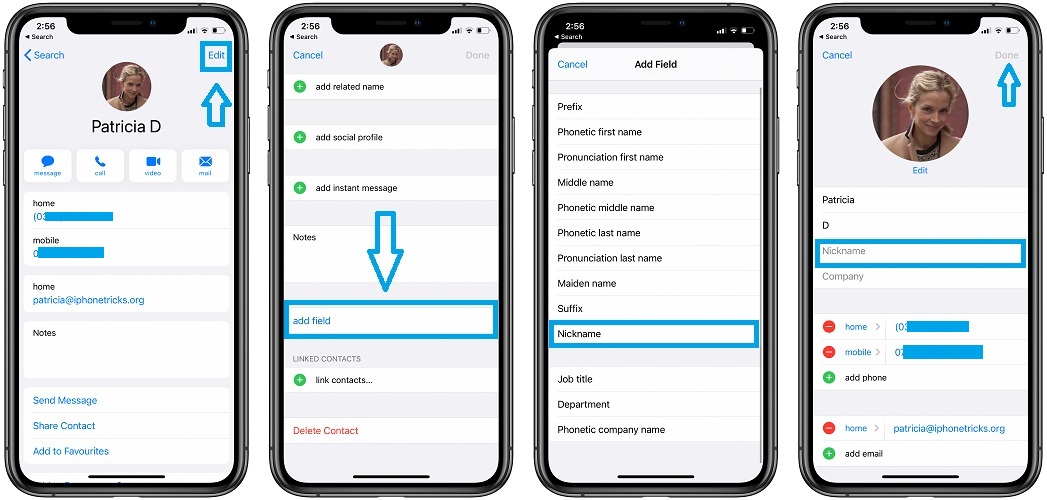
Add Nickname on iPhone
1. Understanding the Importance of Nicknames
Before we dive into the technicalities of adding a nickname on your iPhone, let's explore why it's essential to have this feature enabled.
Nicknames offer a more personalized approach to communication, making it easier to identify and remember your contacts.
Whether you want to use a nickname for a close friend, family member, or colleague, this feature adds a touch of warmth to your interactions.
2. Updating Your Contacts
To add a nickname to a contact on your iPhone, follow these simple steps:
a. Locate the Contacts App: On your iPhone's home screen, tap on the Contacts app to open it. This app contains all your saved contacts.
b. Find the Contact: Scroll through the list or use the search bar at the top to find the contact to which you want to add a nickname.
c. Edit the Contact: Tap on the contact's name to view their details. Next, click on the "Edit" button in the top-right corner.
d. Add the Nickname: Scroll down until you find the "Add Nickname" option. Tap on it and enter the nickname you want to assign to this contact.
e. Save the Changes: Once you've entered the nickname, tap "Done" in the top-right corner to save the changes.
3. Utilizing Siri to Add Nicknames
An alternative method to add nicknames to your contacts is by using Siri, your iPhone's virtual assistant. Here's how you can do it:
a. Activate Siri: Press and hold the home button or say, "Hey Siri" to activate Siri.
b. Command Siri: Say, "Add a nickname to [contact's name]," and Siri will prompt you to enter the desired nickname.
c. Confirm the Nickname: Once you've dictated the nickname, Siri will ask for confirmation. If it's correct, say "Yes" to save the nickname.
4. Removing or Editing Nicknames
If you ever want to edit or remove a nickname from a contact, the process is just as straightforward:
a. Open the Contacts App: Launch the Contacts app and locate the contact with the nickname you wish to modify.
b. Edit the Contact: Tap on the contact's name to view their details, and then click on the "Edit" button.
c. Modify or Remove Nickname: Scroll down to find the "Add Nickname" field. Here, you can edit the existing nickname or delete it entirely.
d. Save Changes: Once you've made the necessary changes, tap "Done" to save the updated contact information.
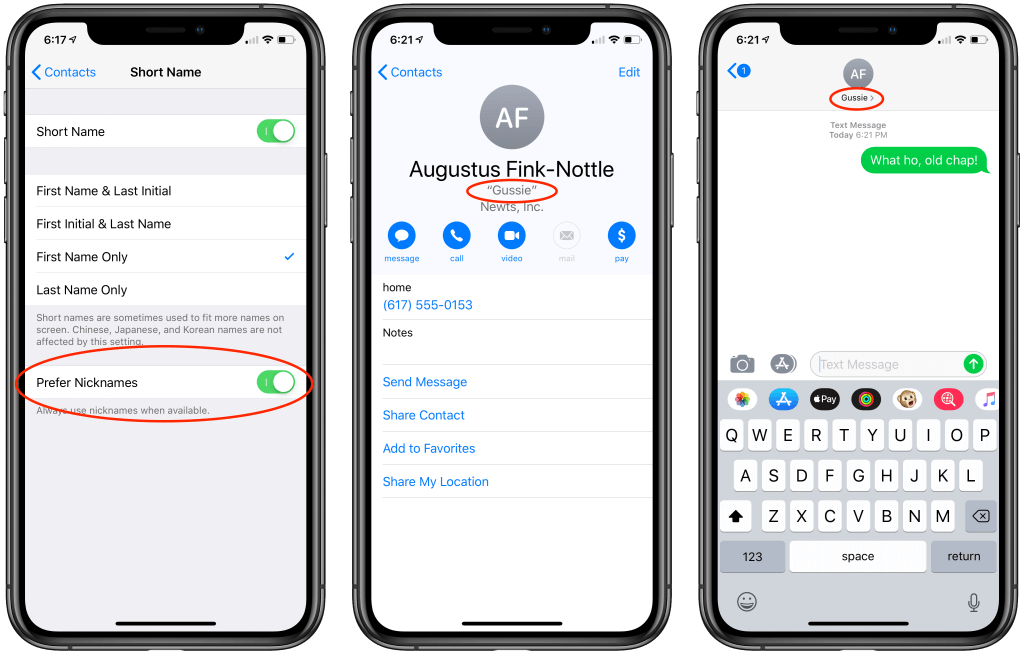
Add Nickname on iPhone
5. Syncing Nicknames Across Devices
If you use iCloud to sync your contacts across multiple Apple devices, adding a nickname on one device will automatically reflect on all your other devices.
This seamless integration ensures that your personalized contact information remains consistent across all platforms.
6. Troubleshooting: Nickname Not Appearing in Messages
In some cases, you might encounter a situation where the nickname you've added to a contact doesn't show up in your Messages app. If this happens, don't worry; there's a simple solution:
a. Update Contact Card: Ensure that the contact card of the person you want to message contains the newly added nickname. If not, go back to the Contacts app and verify the changes.
b. Reopen Messages App: Close the Messages app completely and then reopen it to allow the app to refresh the contact information.
c. Restart Your iPhone: If the issue persists, try restarting your iPhone, as this can resolve minor software glitches that might be affecting the display of nicknames.
Adding nicknames to your iPhone contacts is a delightful way to personalize your communication and strengthen your relationships. Whether you use the Contacts app or Siri, the process is quick and easy. Remember, iCloud synchronization ensures that your personalized nicknames stay consistent across all your Apple devices. So, go ahead and start adding those heartwarming nicknames to your contacts, and enjoy the enhanced communication experience on your iPhone.