How to Screenshot on an LG G5: A Step-by-Step Guide
The LG G5 is a popular Android smartphone known for its impressive features and user-friendly interface. One essential function that many users frequently utilize is taking screenshots. Whether you want to capture a memorable moment in a game or save an important message, learning how to screenshot on an LG G5 is crucial. In this comprehensive guide, we will walk you through the step-by-step process of taking screenshots on an LG G5, enabling you to capture and preserve precious moments with ease.
1. Understanding the LG G5 Screenshot Options
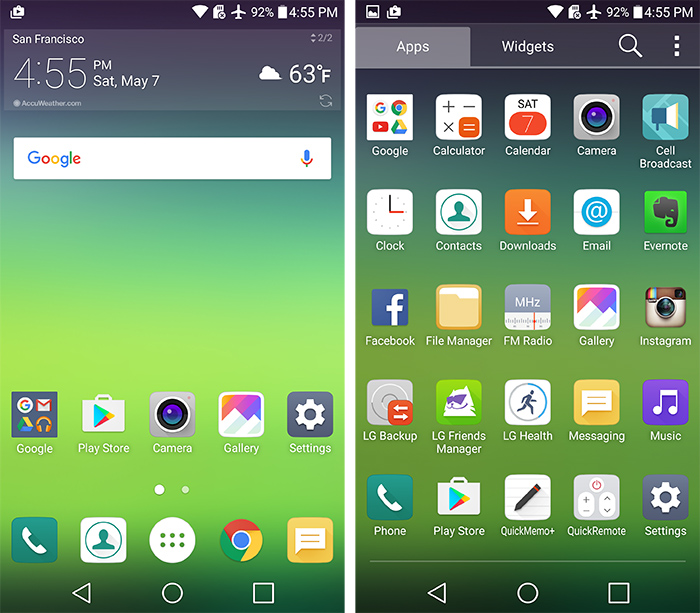
LG G5 Screenshot Options
Before we delve into the screenshot methods, let's explore the different ways you can take screenshots on an LG G5:
a. Hardware Button Combination:
The LG G5 allows users to capture screenshots using a combination of hardware buttons.
b. Capture+ Feature:
LG G5 comes with the Capture+ feature, which provides additional screenshot options and editing tools.
2. How to Take a Screenshot Using Hardware Buttons
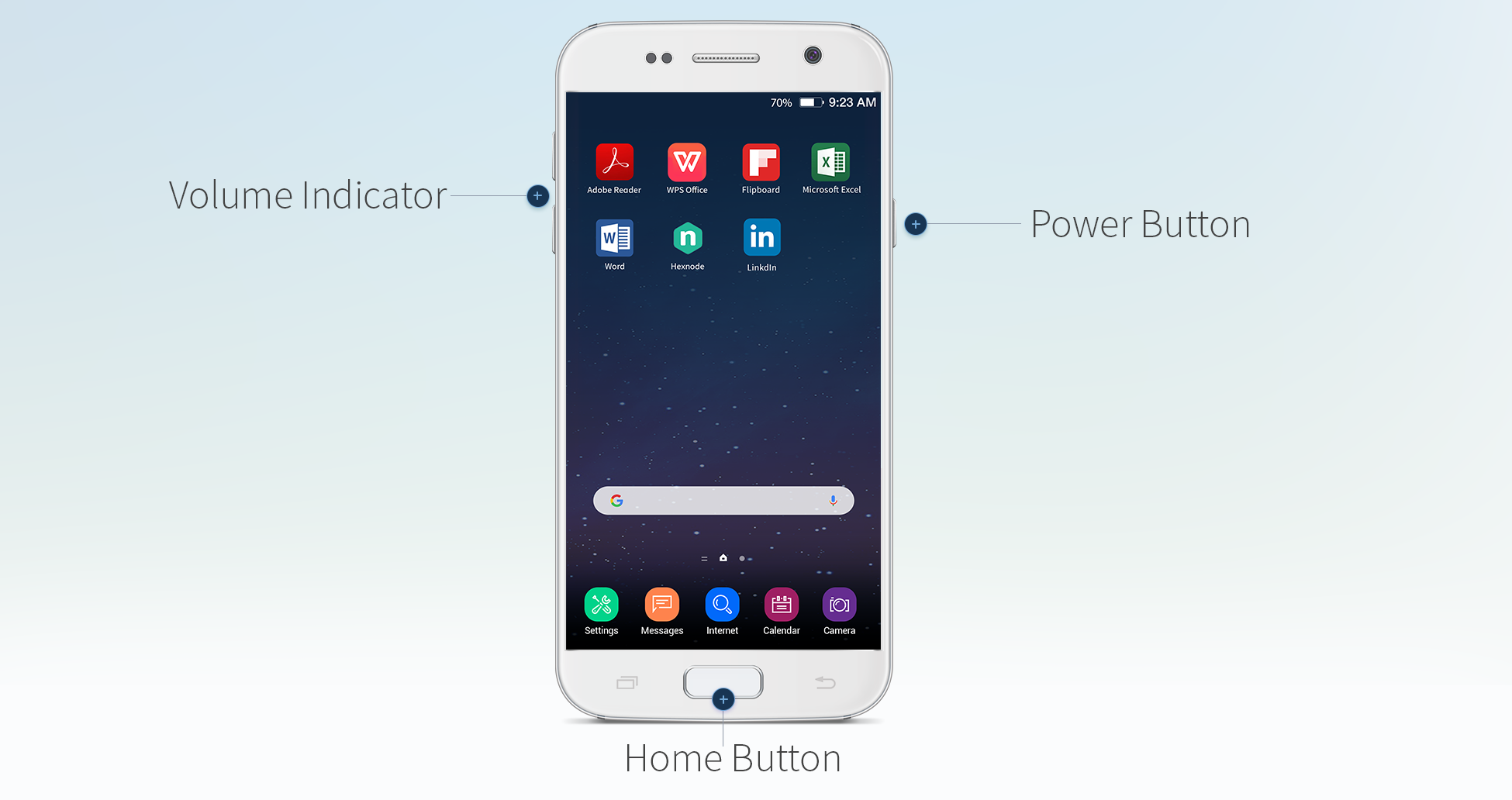
Hardware Buttons
The hardware button combination method is the most common and straightforward way to take screenshots on an LG G5. Follow these simple steps:
Step 1: Locate the Buttons: Identify the physical buttons needed to take a screenshot. On an LG G5, these buttons are the Power button (located on the back) and the Volume Down button (usually located on the side).
Step 2: Choose the Content to Capture: Navigate to the screen or content you wish to capture in the screenshot.
Step 3: Press the Buttons: Simultaneously press and hold the Power button and the Volume Down button for a brief moment.
Step 4: Confirm Screenshot: Once the screenshot is taken, you will see a notification confirming the capture, along with options to view, edit, or share the screenshot.
3. How to Use Capture+ for Screenshots and Editing
The LG G5's Capture+ feature offers more versatile screenshot options and editing tools. Follow these steps to use Capture+:
Step 1: Activate Capture+: Navigate to the screen you want to capture and open the notification panel by swiping down from the top of the screen. Look for the Capture+ icon (usually represented by a pen icon) and tap it to activate the Capture+ feature.
Step 2: Take the Screenshot: After activating Capture+, the screen will dim slightly, indicating that you are in screenshot mode. Tap the screen to capture the screenshot.
Step 3: Access Capture+ Toolbar: Once the screenshot is taken, a Capture+ toolbar will appear at the top of the screen. This toolbar offers various editing tools and options.
Step 4: Edit and Annotate (Optional): Use the editing tools provided by Capture+ to crop, draw, add text, or make other modifications to the screenshot as desired.
Step 5: Save or Share the Screenshot: After editing, tap the Save or Share button to either save the screenshot to your gallery or share it through various apps and platforms.
4. Managing Screenshots in the Gallery
All screenshots taken on your LG G5 are automatically saved in the Gallery app for easy access. To find and manage your screenshots:
Step 1: Open the Gallery App: Locate and open the Gallery app on your LG G5.
Step 2: Navigate to the Screenshots Folder: Within the Gallery app, locate the "Screenshots" folder or a similar category where all your screenshots are stored.
Step 3: View, Organize, or Share: From the Screenshots folder, you can view, organize, or share your captured screenshots with friends and family.
5. Additional Tips and Tricks
a. Screenshots with QSlide:
If you have QSlide apps running on your LG G5, you can take screenshots that include the QSlide window.
Simply pull down the notification panel, locate the QSlide app you want to capture, and use the hardware button combination or Capture+ to take the screenshot.
b. Screenshots with QuickMemo+:
If you prefer using the QuickMemo+ feature, you can capture screenshots with annotations directly. Access the QuickMemo+ app, activate it, and capture the screenshot with the desired annotations.
Taking screenshots on an LG G5 is a simple and valuable skill that allows you to capture and preserve various moments on your smartphone. Whether you choose the hardware button combination or prefer the added editing features of Capture+ and QuickMemo+, the process is quick and user-friendly. Now that you are equipped with the step-by-step guide and additional tips, you can effortlessly capture and share precious moments with family and friends using your LG G5.