How to Make Fallout 3 Work on Windows 7 Steam
Fallout 3 is a popular post-apocalyptic role-playing game developed by Bethesda Game Studios. However, running Fallout 3 on Windows 7 through the Steam platform can sometimes be a challenge. In this article, we will explore various methods to help you make Fallout 3 work seamlessly on Windows 7, optimizing your gaming experience.

Fallout 3 - Win7 32/64bit Fix Tutorial! Stops freezes and crashes
1. System Requirements:
Before delving into troubleshooting methods, it's crucial to ensure your system meets the necessary requirements for running Fallout 3 on Windows 7.
The minimum system requirements include a Windows 7 operating system, a dual-core processor, 2GB of RAM, and a DirectX 9.0c compatible video card.
2. Update Graphics Drivers:
Outdated or incompatible graphics drivers can often lead to compatibility issues with Fallout 3.
To resolve this, visit the website of your graphics card manufacturer and download the latest drivers for your specific model. Installing these updates will help ensure optimal performance and compatibility with Windows 7.
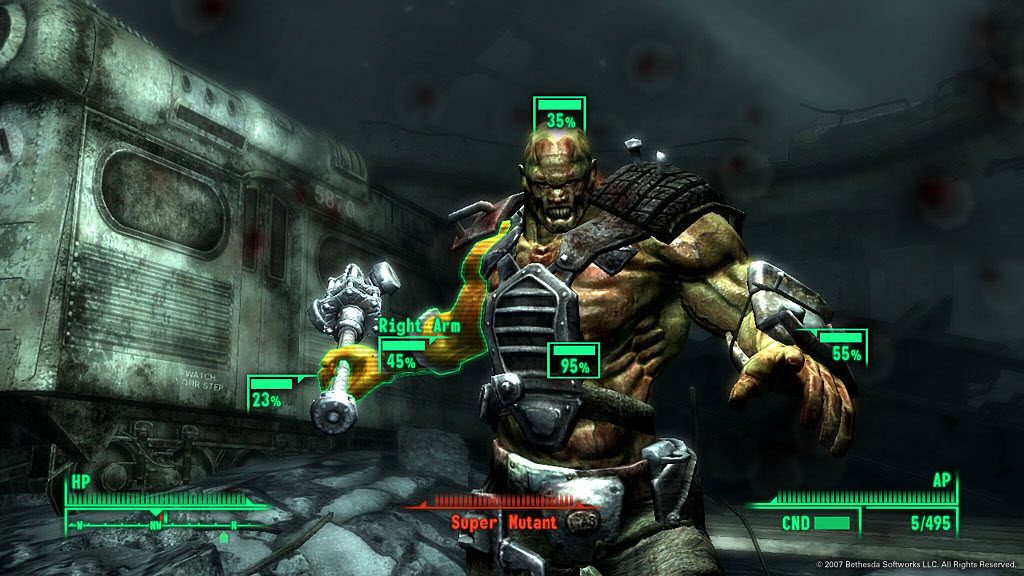
Fallout 3 Not Launching | 2023 Tips
3. Run in Compatibility Mode:
If updating your graphics drivers doesn't resolve the issue, you can try running Fallout 3 in compatibility mode. Right-click on the Fallout 3 executable file in the Steam folder, select Properties, and navigate to the Compatibility tab.
From there, check the box that says "Run this program in compatibility mode for" and choose Windows XP (Service Pack 3) from the drop-down menu. Apply the changes and try launching the game again.
4. Disable Desktop Composition:
Another potential solution is to disable desktop composition. Right-click on the Fallout 3 executable file, select Properties, and go to the Compatibility tab.
Check the box that says "Disable desktop composition" and click Apply. This action can help mitigate compatibility issues that arise due to the desktop composition feature in Windows 7.
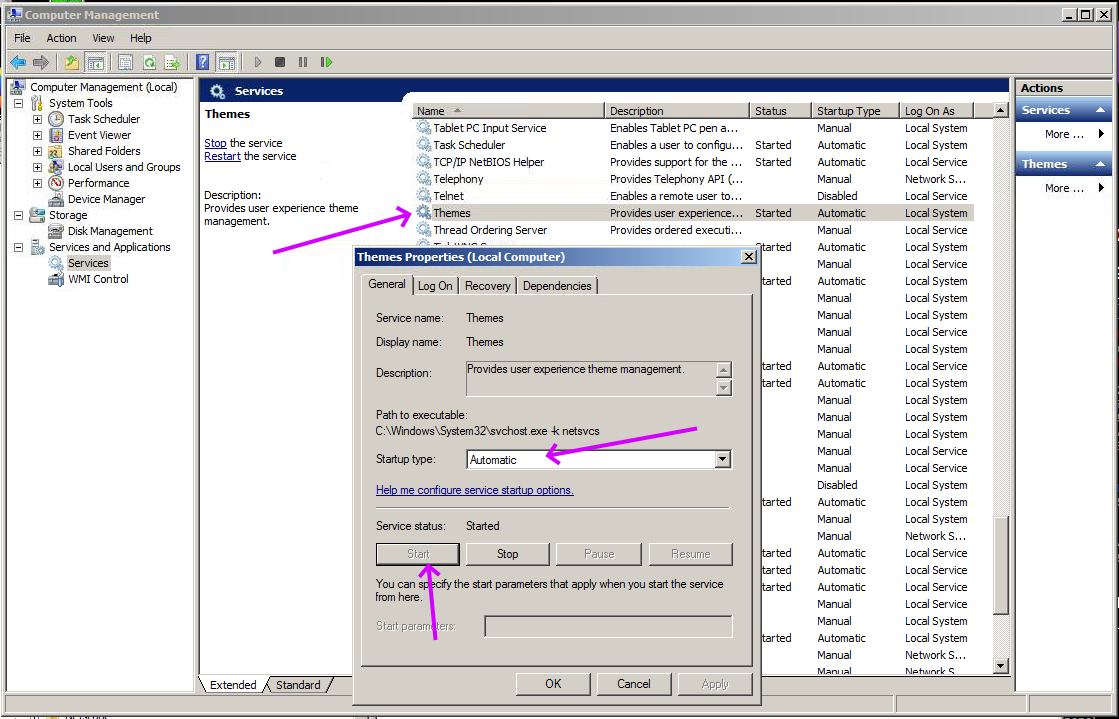
Disable Desktop Composition
5. Install Games for Windows Live:
Fallout 3 utilizes the Games for Windows Live platform, which is sometimes responsible for compatibility problems on Windows 7.
To fix this, download and install the latest version of Games for Windows Live from Microsoft's official website. Once installed, launch the game and see if the issue persists.
6. Modify .ini Files:
If you're still encountering problems, modifying the Fallout 3 configuration files (.ini files) can help resolve compatibility issues.
Locate the Fallout.ini and FalloutPrefs.ini files in the game's installation directory. Open each file using a text editor and make the following changes:
- In Fallout.ini, under the [Display] section, add the line "bUseThreadedAI=1" (without quotes) and save the file.
- In FalloutPrefs.ini, under the [General] section, change "bUseThreadedAI=0" to "bUseThreadedAI=1" and "iNumHWThreads=2" to "iNumHWThreads=1". Save the file after making these modifications.
7. Disable Games for Windows Live:
If all else fails, you can try disabling the Games for Windows Live feature.
This method involves downloading and installing the "Games for Windows Live Disabler" from a trusted source.
Running the disabler program will remove the Games for Windows Live functionality, allowing you to run Fallout 3 without encountering any related issues.

Disable Games for Windows Live
Playing Fallout 3 on Windows 7 through the Steam platform can be a fantastic gaming experience, but it's essential to address any compatibility issues that may arise. By following the methods mentioned in this article, such as updating graphics drivers, running in compatibility mode, and modifying .ini files, you can optimize Fallout 3's performance on Windows 7 and enjoy a smooth gameplay experience. Remember to ensure your system meets the minimum requirements and always make backups before making any changes. Happy gaming!