Taking a Screenshot on Note 7: A Step-by-Step Guide
The ability to capture screenshots is a valuable feature on modern smartphones, allowing users to save and share important information or memorable moments. If you own a Note 7 smartphone, you might be wondering how to take a screenshot effortlessly. In this article, we will provide you with a comprehensive step-by-step guide on how to take a screenshot on Note 7, empowering you to capture and preserve your screen content with ease.
1. Understanding the Note 7's Features

Note 7's Features
Before we delve into the screenshot process, let's briefly familiarize ourselves with the features of the Note 7 smartphone.
Note 7, a popular Android-based device, offers a range of advanced features, including a high-resolution display, powerful processing capabilities, and an intuitive user interface.
2. Importance of Screenshots
Screenshots serve various purposes, such as capturing important information, saving memorable conversations, or sharing content with others.
Whether you need to save an online receipt, capture a funny conversation, or showcase a particular screen element, screenshots are an invaluable tool.
3. Method 1: Hardware Buttons Combination
To take a screenshot on Note 7 using the hardware buttons, follow these simple steps:
a. Locate the Buttons:
On the Note 7, the Power button is typically positioned on the right side of the device, while the Volume Down button is usually on the left side.
b. Choose the Desired Content:
Ensure that the screen you want to capture is displayed on your Note 7.
c. Press the Buttons:
Simultaneously press and hold the Power button and the Volume Down button for a few seconds.
d. Capture the Screenshot:
Release the buttons when you see the screen flash or hear a camera shutter sound. This indicates that the screenshot has been successfully captured.
4. Method 2: Palm Swipe Gesture
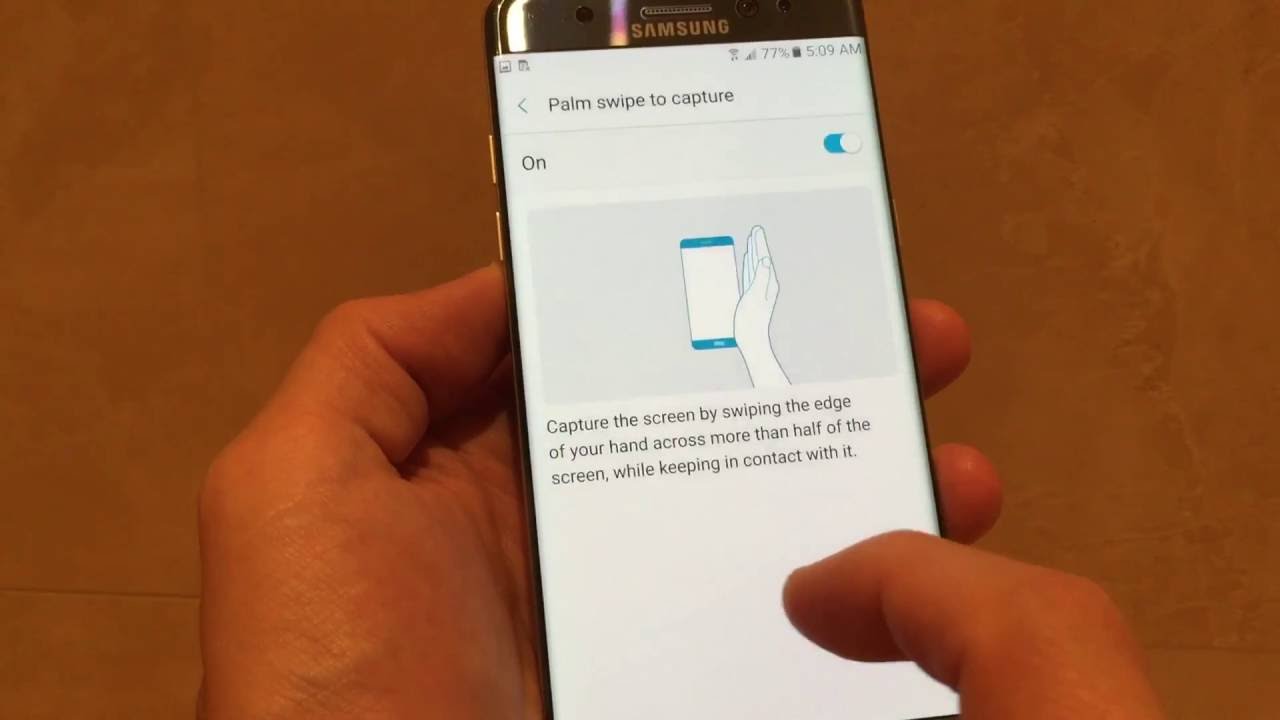
Palm Swipe Gesture
Another convenient way to take a screenshot on Note 7 is by using the palm swipe gesture. Follow these steps to utilize this method:
a. Enable Palm Swipe Gesture:
Go to the Settings menu on your Note 7 and locate the "Advanced features" or "Motions and gestures" section. Within this section, find the "Palm swipe to capture" option and toggle it on.
b. Prepare for the Screenshot:
Ensure that the desired screen content is visible on your Note 7.
c. Perform the Gesture:
Extend your hand and swipe the side of your palm horizontally across the screen, from right to left or left to right. Make sure to make contact with the screen.
d. Check the Screenshot:
After performing the gesture, check the notification panel or the gallery app to locate and view the captured screenshot.
5. Editing and Sharing Screenshots
Once you have captured a screenshot on your Note 7, you can further enhance it or share it with others.
The Note 7 offers various options for editing and sharing screenshots, such as cropping, adding annotations, or sending them directly via email, messaging apps, or social media platforms.
6. Customizing Screenshot Settings
Note 7 provides options to customize screenshot settings according to your preferences. You can access these settings through the "Advanced features" or "Motions and gestures" section in the Settings menu.
Some of the available customization options may include the ability to enable or disable the screenshot sound, adjust palm swipe sensitivity, or choose the screenshot file format.
Taking a screenshot on Note 7 is a simple and efficient process that allows you to capture and preserve valuable screen content. By following the step-by-step guide provided in this article, you can effortlessly capture screenshots using either the hardware buttons combination or the palm swipe gesture. Remember to explore the various editing and sharing options available to enhance and distribute your screenshots. With these skills at your fingertips, you can conveniently save and share important information, conversations, or visual moments on your Note 7 smartphone.