How to Move Pictures from Droid Turbo to Computer: A Step-by-Step Guide
If you own a Droid Turbo smartphone and want to transfer your precious photos to your computer for backup or editing purposes, you've come to the right place. In this article, we will provide you with a detailed step-by-step guide on how to move pictures from your Droid Turbo to your computer. By following these instructions, you'll be able to transfer your photos hassle-free and ensure their safety.
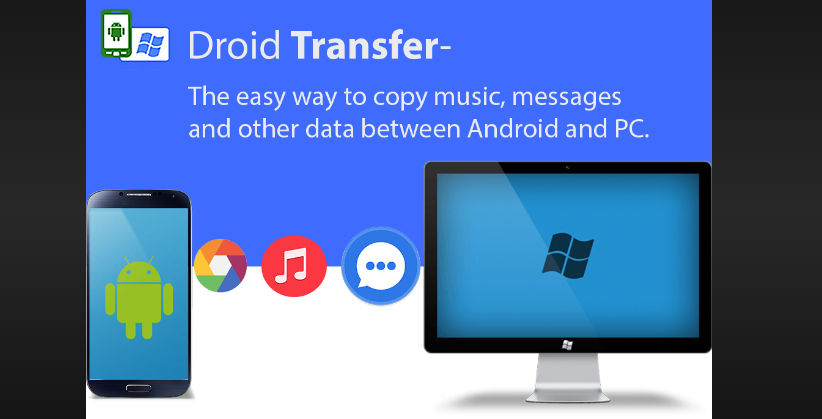
How to move pictures from droid turbo to computer?
Section 1: Connecting Your Droid Turbo to Your Computer
1.1 Check USB Cable Compatibility Ensure that you have a compatible USB cable to connect your Droid Turbo to your computer. Most Android devices, including the Droid Turbo, use a standard micro USB cable for data transfer.
1.2 Enable USB Debugging Mode On your Droid Turbo, go to "Settings" and scroll down to find "Developer Options." If you don't see this option, go to "About Phone" and tap on "Build Number" seven times to enable developer options. Once in developer options, toggle on "USB Debugging" to allow your computer to communicate with your device.
1.3 Connect Your Droid Turbo to Your Computer Connect one end of the USB cable to your Droid Turbo and the other end to an available USB port on your computer. Make sure the connection is secure.
Section 2: Transferring Pictures Using File Explorer (Windows)
2.1 Open File Explorer On your computer, open File Explorer by clicking on the folder icon in the taskbar or by pressing the Windows key + E on your keyboard.
2.2 Locate Your Droid Turbo In the left sidebar of File Explorer, under "This PC" or "My Computer," you should see your connected Droid Turbo listed as a removable storage device. Click on it to open the device.
2.3 Navigate to the Pictures Folder Within your Droid Turbo's storage, navigate to the "DCIM" folder, which typically contains your device's camera pictures. Open the folder to access your photos.
2.4 Select and Copy Pictures Select the pictures you want to transfer by holding down the Ctrl key on your keyboard and clicking on each photo. Once selected, right-click and choose "Copy" from the context menu.
2.5 Paste the Pictures on Your Computer Navigate to the desired location on your computer where you want to store the pictures. Right-click in the destination folder and choose "Paste" to transfer the selected photos from your Droid Turbo to your computer.
Section 3: Transferring Pictures Using Android File Transfer (Mac)
3.1 Download and Install Android File Transfer If you're using a Mac computer, download and install the Android File Transfer application from the official website (android.com/filetransfer).
3.2 Connect Your Droid Turbo to Your Mac Connect your Droid Turbo to your Mac using the USB cable. Your device should appear as an icon on your desktop or in the Finder sidebar.
3.3 Open Android File Transfer Double-click on the Android File Transfer icon to open the application. A window will appear displaying the folders on your Droid Turbo.
3.4 Locate and Transfer Pictures Navigate to the "DCIM" folder on your Droid Turbo, where your photos are stored. Drag and drop the desired pictures from the Android File Transfer window to a folder on your Mac to transfer them.
Section 4: Ejecting and Disconnecting Your Droid Turbo
4.1 Safely Eject Your Droid Turbo Before disconnecting your Droid Turbo from your computer, it's essential to properly eject it to prevent data loss. On Windows, right-click on your device in File Explorer and choose "Eject." On Mac, drag the device icon to the trash or use the Eject button in the Finder sidebar.
4.2 Disconnect Your Droid Turbo Once you have safely ejected your Droid Turbo, you can disconnect it from your computer by removing the USB cable.
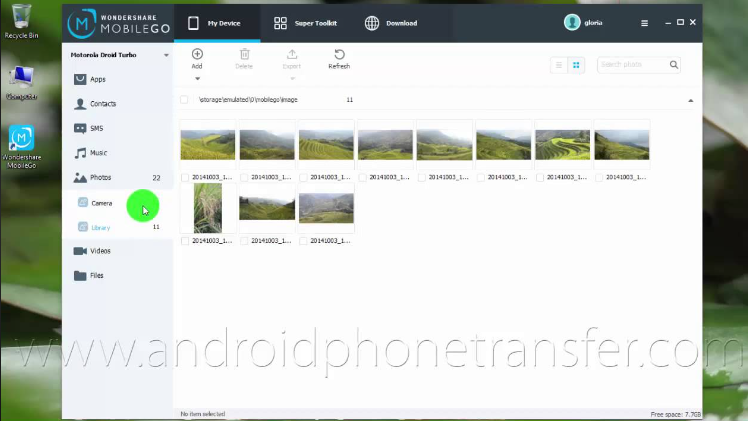
Move pictures from droid turbo to computer
Transferring pictures from your Droid Turbo to your computer is a straightforward process that ensures the safety and accessibility of your valuable photos. By following the step-by-step guide provided in this article, you can easily move your pictures using either File Explorer (Windows) or Android File Transfer (Mac). Remember to enable USB debugging mode on your Droid Turbo and safely eject your device before disconnecting it from your computer.