How to Remove the New Snapchat Update: A Step-by-Step Guide
Snapchat, the popular social media platform known for its innovative features, occasionally introduces updates to enhance user experience. However, not all users may welcome these changes, and some may wish to remove or revert to a previous version of the app. In this guide, we will walk you through the process of removing the new Snapchat update and offer insights into potential reasons for doing so.
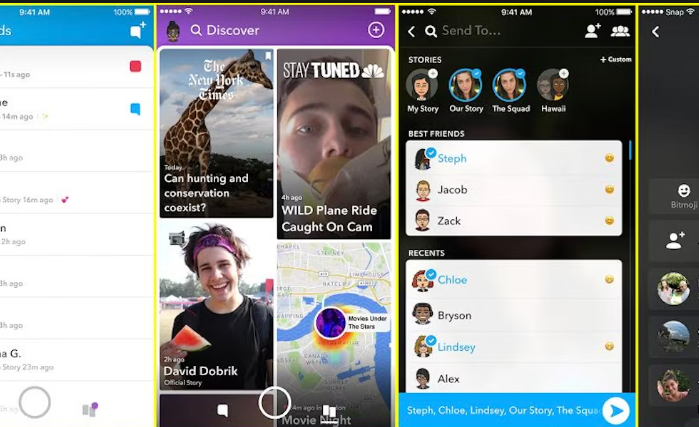
How to remove the new snapchat update?
1. Why Users Seek to Remove the New Snapchat Update
Before we delve into the removal process, it's essential to understand why some users may want to revert to a previous version of Snapchat:
-
User Experience Preference: Some users may prefer the layout and features of the older version, which they find more intuitive or enjoyable.
-
-
Performance Concerns: Updates can sometimes lead to performance issues on certain devices. Users experiencing slowdowns or crashes may seek to remove the update.
-
-
Stability and Bugs: New updates may introduce bugs or glitches that affect the overall stability of the app. Removing the update can help mitigate these issues.
-
-
Design Changes: Changes in the user interface or design may not resonate with all users, leading them to opt for an older version with a familiar look.
2. How to Remove the New Snapchat Update on Android
Removing the new Snapchat update on Android may vary depending on your device and settings. Here's a general guide:
-
Go to Settings: Open your device's settings.
-
-
Apps or Application Manager: Scroll down and find "Apps" or "Application Manager" in your settings.
-
-
Snapchat: Locate Snapchat in the list of installed apps and tap on it.
-
-
Uninstall Updates: Depending on your device and Android version, you may see an option like "Uninstall Updates" or "Uninstall." Tap on this option to remove the latest update.
-
-
Confirm Removal: Confirm your choice to remove the update.
-
-
Restart Your Device: After uninstalling the update, it's advisable to restart your device to ensure a clean transition.
3. How to Remove the New Snapchat Update on iOS (iPhone and iPad)
Removing the Snapchat update on iOS devices is a bit different from Android:
-
Open Settings: Access your device's settings.
-
-
General: Scroll down and tap "General."
-
-
iPhone Storage: Select "iPhone Storage" (or "iPad Storage" for iPad users).
-
-
Snapchat: Find Snapchat in the list of apps and tap on it.
-
-
Delete App: Tap "Delete App." This will remove the app from your device.
-
-
Reinstall Snapchat: After deleting the app, visit the App Store, search for Snapchat, and reinstall it. This will install the latest version available in the App Store, which may not be the most recent update.
4. Disabling Automatic Updates (Optional)
To prevent automatic updates in the future and retain control over your Snapchat version, you can disable automatic updates on your device:
-
-
Android: Go to the Google Play Store, tap the three horizontal lines (menu), select "Settings," and then choose "Auto-update apps." Select "Don't auto-update apps."
-
iOS: Open the Settings app, tap "App Store," and under "Automatic Downloads," turn off "App Updates."
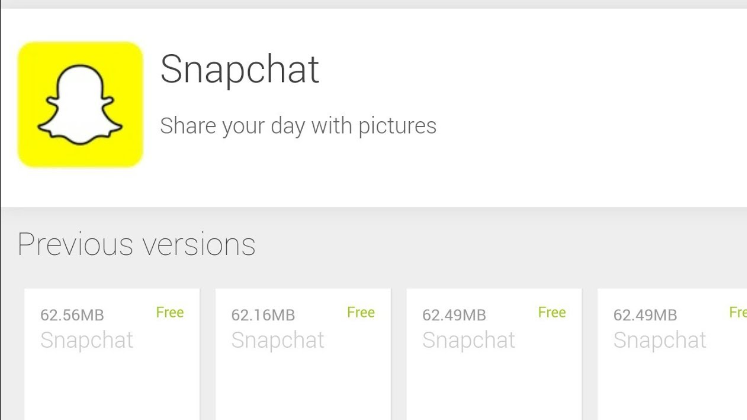
Snapchat, the popular social media platform known for its innovative feature
In conclusion, removing the new Snapchat update is a choice that allows users to customize their Snapchat experience based on personal preferences, performance concerns, or design preferences. Whether you're an Android or iOS user, following the steps outlined in this guide can help you revert to a previous version of the app. Keep in mind that while removing updates is an option, it's essential to stay updated for security and feature enhancements. Therefore, consider your reasons carefully before deciding to remove or disable updates on Snapchat.