How to Take a Screenshot on Samsung A23: A Step-by-Step Guide
The ability to capture screenshots on your smartphone is a handy feature for various purposes, from saving important information to sharing memorable moments. If you're using the Samsung A23 and wondering how to take a screenshot, you've come to the right place. In this comprehensive guide, we'll walk you through the step-by-step process of taking screenshots on your Samsung A23.
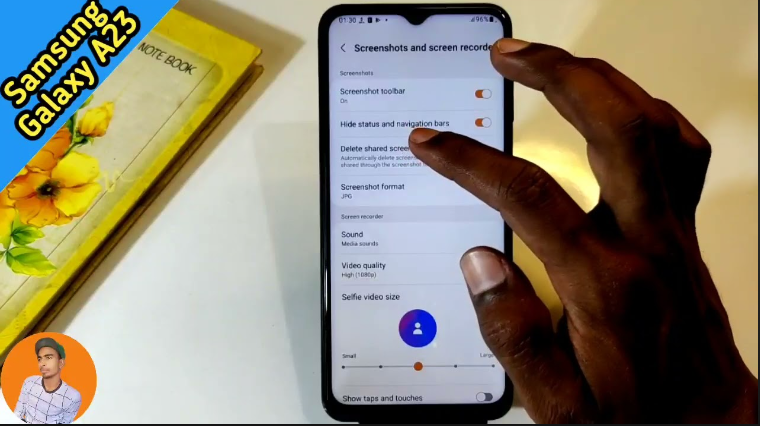
Take screenshot in samsung a23
1. Understanding the Samsung A23
Before we dive into the screenshot-taking process, let's briefly introduce the Samsung A23.
As a budget-friendly smartphone, the A23 offers a range of features that cater to everyday tasks and entertainment.
2. The Importance of Screenshots
Screenshots serve multiple purposes, from capturing hilarious social media posts to preserving important information like receipts and directions.
Knowing how to take screenshots on your Samsung A23 can be a valuable skill.
3. Method 1: Physical Button Combination
The Samsung A23 offers several methods to capture screenshots. The most common and universally applicable method involves using a combination of physical buttons:
- Press and hold the Volume Down button (usually located on the left side of the device).
- Simultaneously, press and hold the Power button (typically located on the right side of the device).
- Hold both buttons together for a moment until you see a visual or hear a sound indicating that the screenshot has been captured.
- The screenshot will be saved to your phone's gallery, accessible through your Photos app.
4. Method 2: Palm Swipe Gesture
Samsung smartphones often include additional features for taking screenshots. On the Samsung A23, you can enable the Palm Swipe Gesture:
- Go to your phone's Settings.
- Scroll down and tap on Advanced features.
- Find and enable the Palm Swipe to capture option.
- To take a screenshot using this method, simply swipe the edge of your hand across the screen from right to left or left to right.
- The screenshot will be saved in your gallery.
5. Editing and Sharing Screenshots
Once you've captured a screenshot, you can edit it by tapping on the notification that appears after the screenshot is taken.
This allows you to crop, draw, add text, and more. After editing, you can easily share the screenshot with friends or save it for future reference.
6. Troubleshooting Tips
If you're having trouble taking screenshots, consider the following tips:
- Ensure that both the Volume Down button and the Power button (for the physical button combination method) are functioning correctly.
- If the Palm Swipe Gesture doesn't work, ensure that you've enabled the feature in your phone's settings.
- Restart your phone if you encounter any unexpected issues.
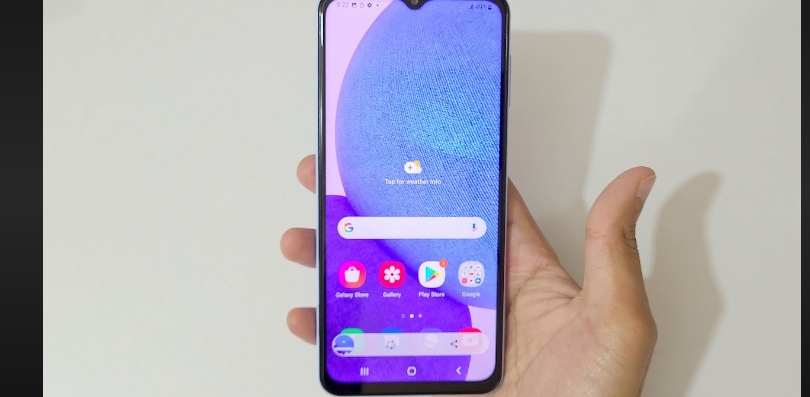
The Samsung A23
In conclusion, learning how to take a screenshot on your Samsung A23 is a straightforward process. Whether you prefer the physical button combination or the palm swipe gesture, you can effortlessly capture and save important information or memorable moments. Screenshots are versatile tools for personal and professional use, and mastering this feature can enhance your smartphone experience. So, go ahead and start capturing those screen-worthy moments with confidence on your Samsung A23!