How to Underline Text on iPhone 13 - A Step-by-Step Guide
The iPhone 13 is a powerful device equipped with a multitude of features. However, some users may find it challenging to perform seemingly basic tasks, such as underlining text. If you're one of those users, don't worry! In this comprehensive guide, we'll walk you through the process of underlining text on your iPhone 13, step by step. By the end of this tutorial, you'll be able to make your text stand out like a pro.
A. Getting Started
Before we delve into the details, make sure your iPhone 13 is up to date with the latest iOS version.
Keeping your software current ensures that you have access to all the latest features and enhancements.
Step 1: Open the Desired App
Start by unlocking your iPhone 13 and navigating to the app where you want to underline text.
This could be any app where you can input or edit text, such as Messages, Notes, or a third-party note-taking app.
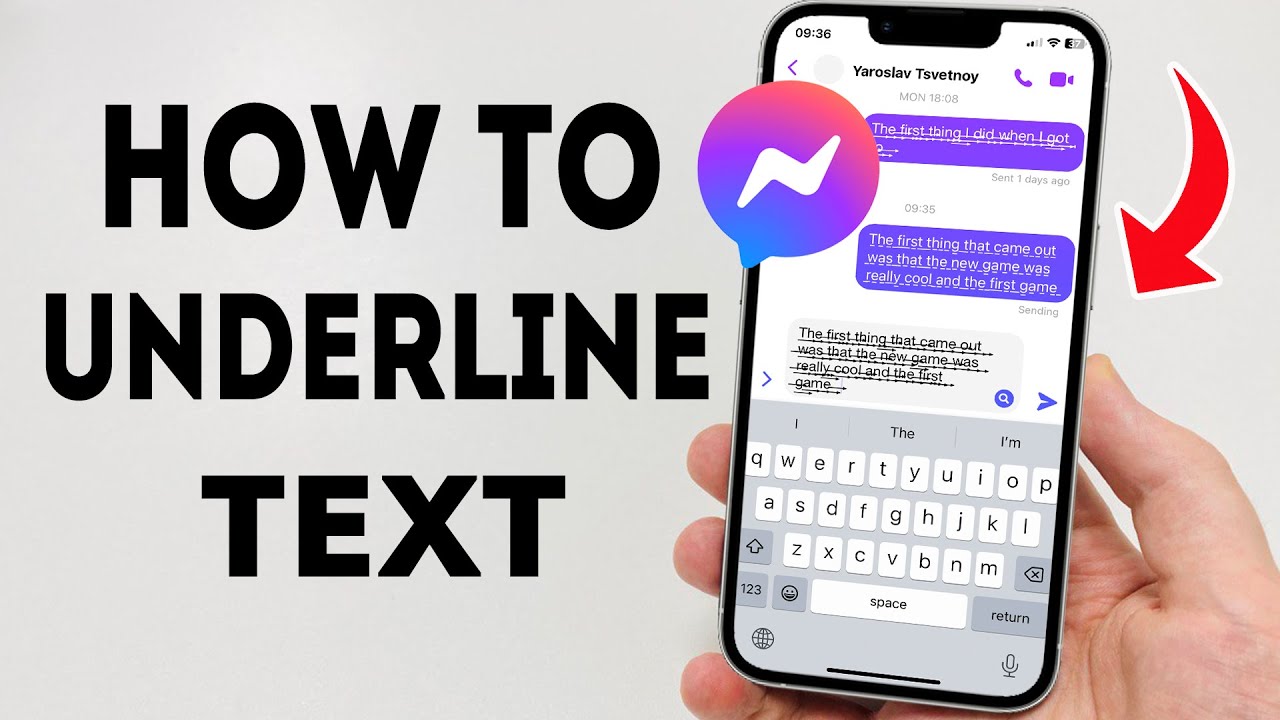
how to underline text on iphone 13
Step 2: Select the Text
Once you've opened the app, locate the specific text that you want to underline.
Tap and hold on the text until the text selection handles appear.
Step 3: Access the Formatting Options
After selecting the text, you should see a menu bar appear above the selected text. This menu provides various formatting options.
Look for an option that resembles an underline (often represented by a U or a line icon).
Step 4: Underline the Text
Tap the underline option, and your selected text will be underlined instantly. You can also modify the formatting options further if needed, such as changing the font size, style, or color.
Step 5: Save or Share Your Document
Once you've successfully underlined the desired text, you can save your document or share it with others, depending on the app you're using.
Most text-editing apps provide options to save or share your work via email, messaging apps, or cloud storage services.
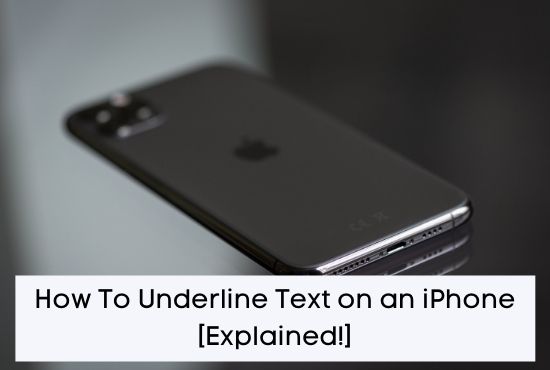
how to underline text on iphone 13
B. Additional Tips and Considerations
Here are some additional tips and considerations to keep in mind while underlining text on your iPhone 13:
1. Keyboard Variations:
Depending on the app you're using, the keyboard layout and features may vary slightly.
Familiarize yourself with the keyboard layout of the specific app to locate the formatting options easily.
2. Text Selection Precision:
To ensure precise text selection, you can use your finger to drag the selection handles and adjust the highlighted text accordingly.
3. iOS Updates:
As mentioned earlier, keeping your iPhone's operating system up to date is essential for accessing the latest features and ensuring the smooth functioning of your device.
Underlining text on your iPhone 13 is a straightforward process that can help you emphasize important information in your messages, notes, or documents. By following the step-by-step guide provided in this article, you can quickly become proficient at this task. Don't hesitate to experiment with different apps and texts to perfect your text underlining skills on your iPhone 13. With practice, you'll be able to enhance your documents and messages with underlined text effortlessly. Happy text underlining!