How to Remove Favorites from Outlook: A Step-by-Step Guide
Outlook is a widely used email client, known for its user-friendly interface and productivity features. One common task that Outlook users often need assistance with is removing favorites. Whether you want to declutter your Favorites list or reorganize your email experience, this comprehensive guide will walk you through the process of removing favorites from Outlook.
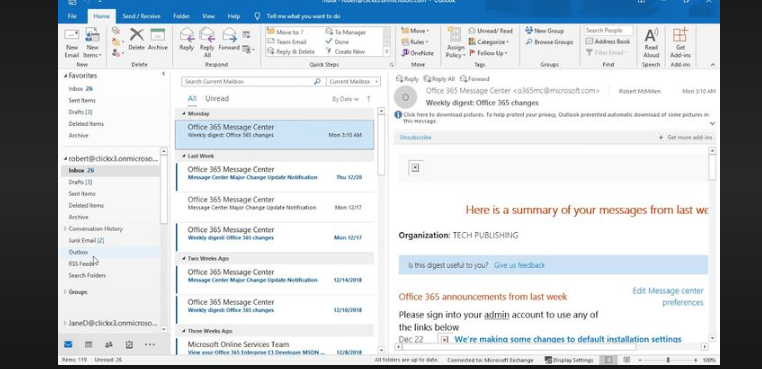
Remove favorites from outlook
1. Why Remove Favorites in Outlook?
Before we delve into the steps, let's understand why you might want to remove favorites in Outlook.
Favorites are a convenient way to access frequently used folders, but over time, your list may become cluttered or no longer reflect your current needs.
Removing unnecessary favorites can streamline your Outlook experience, making it easier to navigate and access the folders that matter most.
2. Accessing Outlook Favorites
To begin the removal process, you need to access your Favorites in Outlook.
Launch Outlook and locate the navigation pane on the left-hand side of the window.
Here, you'll find a list of folders, including your Favorites. Click on the Favorites section to view and manage your favorite folders.
3. Removing Favorites
Removing a favorite folder from Outlook is straightforward. Right-click on the folder you want to remove within the Favorites section. A context menu will appear.
From this menu, select the "Remove from Favorites" option. Outlook will promptly remove the selected folder from your Favorites list.
4. Confirming the Removal
Once you've selected "Remove from Favorites," Outlook will immediately remove the folder from your Favorites list.
You won't receive a confirmation dialog box, so it's essential to double-check your Favorites to ensure the folder has been removed.
5. Reorganizing Your Favorites
After removing unwanted favorites, take a moment to reorganize your remaining ones.
You can simply drag and drop folders within the Favorites section to change their order.
Prioritize the folders you access most frequently for a more efficient Outlook experience.
6. Additional Tips
- Keep your Favorites list manageable by periodically reviewing and removing folders you no longer need.
- If you accidentally remove a folder from Favorites, don't worry. You can quickly add it back by right-clicking on the folder in the navigation pane and selecting "Add to Favorites."
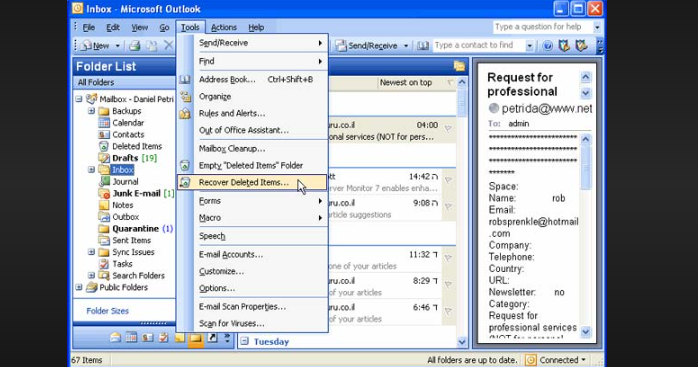
Outlook is a widely used email client
Removing favorites from Outlook is a straightforward process that can enhance your email management and streamline your workflow. By following the steps outlined in this guide, you can maintain a clean and organized Favorites list, ensuring that the folders you access regularly are always at your fingertips. Take control of your Outlook experience today and enjoy a more efficient and productive email workflow.