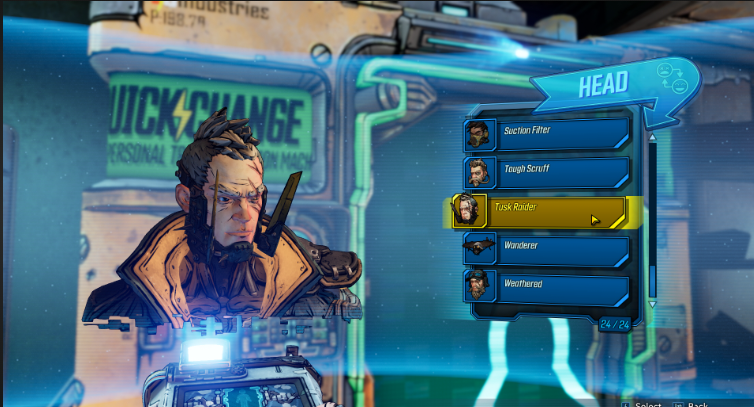Changing FOV in Borderlands: A Comprehensive Guide
Borderlands, a popular first-person shooter video game series known for its distinctive art style and fast-paced gameplay, offers players the ability to adjust their Field of View (FOV). If you're wondering how to change FOV in Borderlands to enhance your gaming experience, this comprehensive guide will walk you through the process step by step.
Change fov in borderlands
I. Introduction to FOV in Gaming
Field of View, commonly referred to as FOV, is a critical aspect of any first-person or third-person shooter game.
It determines the extent of the in-game world visible to the player at any given moment.
Adjusting FOV can significantly impact gameplay, visuals, and overall immersion.
II. The Importance of FOV
Understanding the significance of FOV in gaming is essential:
1. Immersion: A wider FOV provides a more immersive gaming experience, allowing you to see more of the virtual world and feel like you're truly inside the game.
2. Comfort: Proper FOV settings can reduce motion sickness and discomfort during gameplay, especially for players prone to motion-related issues.
3. Competitive Advantage: A well-chosen FOV can enhance your situational awareness, giving you a competitive edge in multiplayer games.
4. Personalization: FOV is highly customizable, allowing you to tailor it to your preferences and hardware setup.
III. Changing FOV in Borderlands
Here's how to change FOV in Borderlands:
1. Launch the Game: Start by launching the Borderlands game you want to play.
2. Access the In-Game Menu: Once in the game, press the appropriate key or button to open the in-game menu. This key varies depending on your platform (e.g., Esc on PC, Start on consoles).
3. Navigate to Video Settings: In the in-game menu, find and select the "Video" or "Graphics" option. This will take you to the video settings menu.
4. Locate FOV Settings: Within the video settings menu, search for the FOV (Field of View) or FOV Slider. It's often located under the "Advanced" or "Display" sub-menu.
5. Adjust FOV: Use the FOV slider to increase or decrease the FOV value to your liking. Moving it to the right (increasing) widens your field of view, while moving it to the left (decreasing) narrows it.
6. Apply Changes: After selecting your preferred FOV value, make sure to apply the changes or save the settings as necessary. This may involve pressing a "Save" or "Apply" button, depending on the game.
7. Test and Confirm: Exit the video settings menu and return to gameplay to test the new FOV settings. Ensure they suit your preferences and provide the desired gaming experience.
IV. Considerations and Tips
When changing FOV in Borderlands, keep these considerations in mind:
1. Hardware Capabilities: Adjusting FOV can impact game performance, so consider your hardware capabilities and adjust settings accordingly for a smooth gaming experience.
2. Motion Sickness: If you experience motion sickness, find an FOV setting that minimizes discomfort while still providing an enjoyable gaming experience.
3. Experiment: Don't hesitate to experiment with different FOV values to find the one that feels most comfortable and immersive for you.
4. Multiplayer Impact: Be aware that some multiplayer games may restrict FOV settings in online matches to maintain fair competition. Check the rules and guidelines of the specific game you're playing.
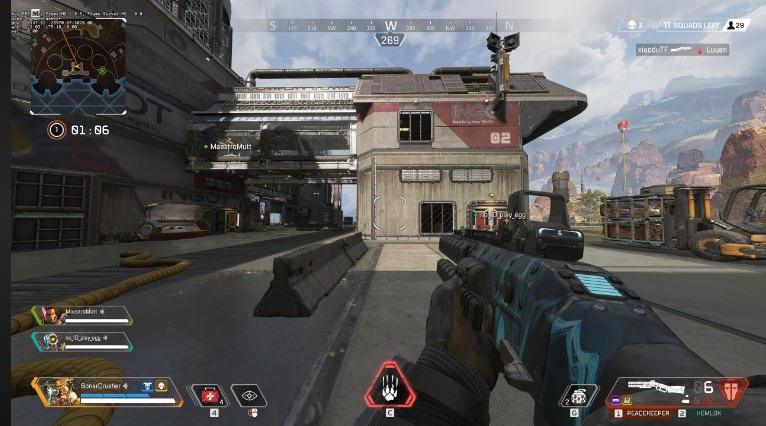
Borderlands, a popular first-person shooter video game series
Changing FOV in Borderlands allows you to tailor your gaming experience to your preferences, enhancing immersion and comfort. By following the steps outlined in this guide and considering the factors mentioned, you can optimize your FOV settings to make your time in the Borderlands universe even more enjoyable. Whether you're exploring Pandora or battling foes with friends, the right FOV can make a significant difference in your gaming adventure.