Mastering S4 Screen Capture: Tips and Tricks
The Samsung Galaxy S4, a popular Android smartphone, is known for its impressive features, and one of the most essential functions is screen capture. Whether you want to capture a memorable moment in a game or save important information, knowing how to perform an S4 screen capture is invaluable. In this comprehensive guide, we will explore various methods and provide tips and tricks to help you make the most of this feature.
Samsung Galaxy S4
I. Understanding S4 Screen Capture
Before diving into the techniques, let's understand what screen capture is and why it's crucial:
1. What is S4 Screen Capture?
- S4 screen capture is the process of taking a screenshot of your device's display, capturing the current content on the screen as an image file.
2. Why Use S4 Screen Capture?
- Screen capture is handy for various purposes, such as saving important information, sharing interesting content, or troubleshooting device issues.
II. Mastering S4 Screen Capture Methods
There are several methods to capture the screen on your Samsung Galaxy S4. Let's explore each one:
1. Hardware Button Combo
- Steps:
-
- Press and hold the "Home" and "Power" buttons simultaneously for a few seconds.
- Advantages:
- Quick and easy method.
- Works in most scenarios.
2. Palm Swipe Gesture
- Steps
-
- Enable the "Palm swipe to capture" feature in your phone's settings.
- Swipe the edge of your hand across the screen from right to left.
- Advantages:
-
- Gesture-based and convenient.
3. Notification Panel Shortcut
- Steps:
-
- Open the notification panel.
- Tap the "Screen capture" icon.
- Advantages:
-
- Direct access from the notification panel.
4. S Voice
- Steps:
-
- Activate S Voice by double-tapping the "Home" button or using a voice command.
- Say "Capture" or "Take a screenshot."
- Advantages:
-
- Hands-free capture option.
III. S4 Screen Capture Tips
To make the most of your screen capture efforts, consider these tips:
1. Edit and Annotate
- After capturing a screenshot, use built-in editing tools to crop, add text, or highlight areas of interest.
2. Organize Screenshots
- Create folders or use apps to organize and manage your screenshots for easy retrieval.
3. Capture Long Screenshots
- Some S4 models allow you to capture longer screens by scrolling down while capturing.
4. Share and Backup
- Share your screenshots directly from the gallery or use cloud storage for safekeeping.
5. Third-Party Apps
- Explore third-party screenshot apps for additional features and customization options.
IV. Troubleshooting S4 Screen Capture Issues
Encountering problems with screen capture? Here are common issues and solutions:
1. Failed to Capture:
- Ensure you are using the correct method for your device.
- Check if your device has sufficient storage space.
2. Low-Quality Screenshots:
- Adjust the screenshot settings to capture images in the desired quality.
3. Palm Swipe Not Working:
- Ensure the "Palm swipe to capture" feature is enabled in settings.
- Clean the screen for better touch sensitivity.
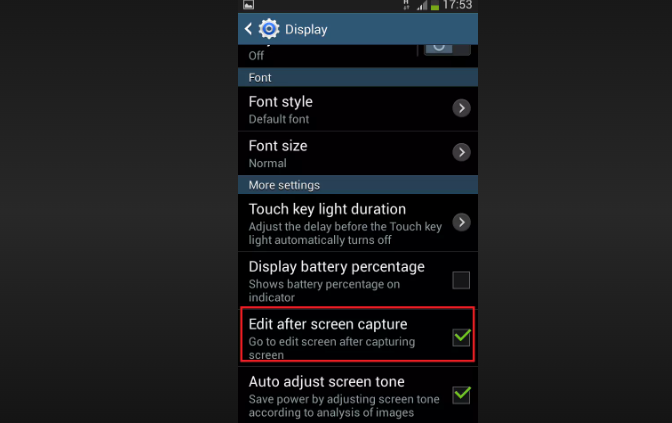
Edit after screen capture
S4 screen capture is a powerful feature that allows you to capture and preserve moments or information from your Samsung Galaxy S4. By mastering the various capture methods, applying useful tips, and troubleshooting any issues, you can make the most of this feature in your daily smartphone use. Whether you're a casual user or a power user, knowing how to capture your screen effectively can enhance your overall smartphone experience.
