Resetting Frequently Used Emojis: A Step-by-Step Guide
Emojis have become an integral part of our digital communication, allowing us to express emotions and convey messages with a touch of fun and creativity. Over time, our frequently used emojis may change or become cluttered. If you're wondering how to reset your frequently used emojis, this article provides a comprehensive guide to help you organize and refresh your emoji keyboard.
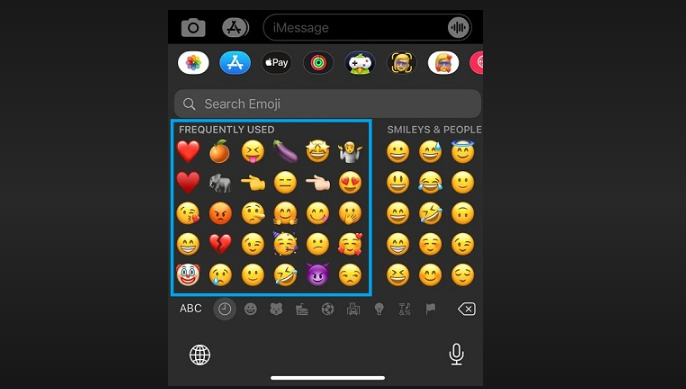
How to reset frequently used emojis?
1. The Significance of Frequently Used Emojis
Frequently used emojis, often displayed in the "Recently Used" or "Frequently Used" section of your emoji keyboard, play a significant role in your digital conversations.
They reflect your communication patterns and can save you time when expressing emotions or reactions.
2. Why Reset Frequently Used Emojis?
There are several reasons why you might want to reset your frequently used emojis:
-
Clutter: Over time, your emoji keyboard may become cluttered with emojis you no longer use.
-
-
Privacy: If you share your device with others, you might want to reset your frequently used emojis to maintain privacy.
-
-
Change in Communication: As your communication style evolves, your frequently used emojis may no longer accurately represent your preferences.
3. Resetting Frequently Used Emojis on Different Platforms
Resetting frequently used emojis may vary depending on the platform you are using. Here's how to do it on popular platforms:
For iOS (iPhone and iPad):
-
Go to your device's settings.
-
-
Scroll down and find "General."
-
-
Tap on "Reset."
-
-
Choose "Reset Keyboard Dictionary."
-
-
Enter your device passcode if prompted.
-
-
Confirm the reset.
For Android Devices:
-
Go to your device's settings.
-
-
Scroll down and find "Apps" or "Applications."
-
-
Locate and tap on the "Keyboard" app you are using (e.g., Gboard, Samsung Keyboard).
-
-
Tap "Storage."
-
Select "Clear Data" or "Clear Cache."
-
-
Confirm the reset.
For Windows PC:
-
Open the "Settings" app.
-
-
Click on "Time & Language."
-
-
Select "Language" from the left sidebar.
-
-
Under "Preferred languages," click on your language.
-
-
Click "Options."
-
-
Scroll down to the "Keyboards" section and click "Add a keyboard."
-
-
Add a different keyboard layout temporarily.
-
-
Remove the added keyboard layout.
For Mac:
-
Click the Apple menu and select "System Preferences."
-
-
Choose "Keyboard."
-
-
Click the "Text" tab.
-
-
Find and select the emoji you want to reset.
-
-
Press the "-" button to remove it from frequently used emojis.
4. Rebuilding Your Emoji Collection
After resetting your frequently used emojis, you may want to rebuild your emoji collection based on your current preferences and communication patterns.
Start using emojis in your conversations, and your device will gradually learn and suggest emojis accordingly.
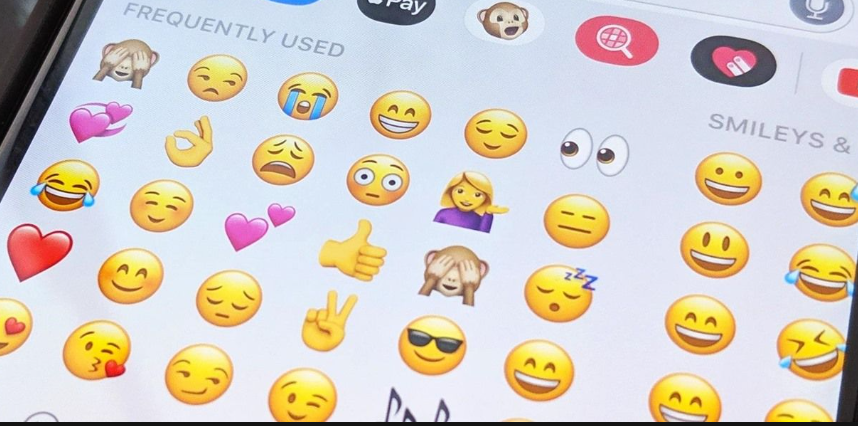
Frequently used emojis
Emojis add a delightful and expressive element to our digital conversations. If you feel it's time to reset your frequently used emojis for any reason, follow the platform-specific steps mentioned in this guide. Embrace the opportunity to curate your emoji keyboard to better align with your evolving communication style, ensuring that your digital conversations continue to be fun, expressive, and personal.