How to Highlight in Notes: A Comprehensive Guide
Digital note-taking has become an integral part of our lives, and one essential feature for effective note organization is the ability to highlight key information. Whether you're a student, professional, or anyone who relies on taking notes, knowing how to highlight is crucial. In this guide, we'll explore various methods and techniques on how to highlight in notes, making your digital note-taking experience more efficient and organized.
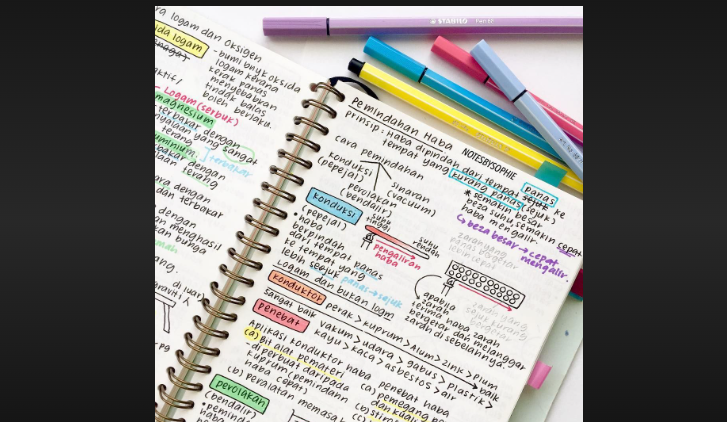
The notes
1. Using Highlighting Tools in Note-Taking Apps
Many note-taking apps offer built-in highlighting tools that make the process straightforward. Here's how to use them:
- Open Your Note: Launch your preferred note-taking app and open the note you want to highlight.
- Select the Text: Highlight the text you want to emphasize by clicking and dragging your cursor over it.
- Apply Highlight: Look for the highlighter icon or a similar tool in the app's toolbar. Click it to apply the selected color to the text. Some apps may allow you to choose different highlighter colors.
- Save Your Changes: Save your note to preserve the highlighted text.
2. Using Keyboard Shortcuts
Many note-taking apps support keyboard shortcuts for highlighting text efficiently:
- Select Text: Click and drag your cursor over the text you want to highlight.
- Apply Highlight: Use the keyboard shortcut specific to your note-taking app. For instance, in Microsoft OneNote, press "Ctrl" + "Alt" + "H" (Windows) or "Cmd" + "Ctrl" + "H" (Mac) to apply the default highlight color.
- Change Highlight Color: Some apps allow you to change the highlight color using keyboard shortcuts. Check the app's documentation for details.
3. Highlighting with Pen or Stylus
If you're using a device with a touch screen and a stylus or digital pen, you can highlight text as you would with a physical highlighter:
- Open the Note: Launch your note-taking app and open the note you want to highlight.
- Select the Pen/Highlighter Tool: Choose the pen or highlighter tool in your app.
- Highlight Text: Use your stylus or digital pen to draw over the text you want to highlight. Adjust the thickness and color of the highlighter as needed.
- Save Changes: Save your note to keep the highlights intact.
4. Customizing Highlighter Colors
Some note-taking apps allow you to customize highlighter colors according to your preferences:
- Open the Note: Access your note in the app.
- Customize Highlighter: Look for an option to customize highlighter colors. This feature may be located in the app's settings or under the formatting options.
- Choose Colors: Select the colors you prefer for highlighting text. You can typically choose from a palette of colors.
- Apply Custom Highlight: Use the customized highlighter colors to emphasize text in your notes.
5. Using Mobile Devices
If you're taking notes on a mobile device, the process of highlighting may vary slightly depending on the app and device you're using.
Generally, it involves selecting the text and accessing a highlighter tool or option from the app's menu.
6. Benefits of Digital Highlighting
Digital highlighting offers several advantages over traditional paper-based highlighting:
- Color Coding: You can use different colors to categorize or differentiate highlighted information.
- Searchability: Digital notes are searchable, allowing you to quickly locate highlighted text.
- Editing: Easily edit or remove highlights without affecting the underlying text.
- Backup and Sync: Digital notes can be backed up and synchronized across devices for easy access.

Highlight in notes
Knowing how to highlight in digital notes is a valuable skill that can enhance your note-taking efficiency and organization. Whether you're studying, researching, or organizing information, digital highlighting tools offer flexibility and convenience. Explore the highlighting features in your preferred note-taking app and experiment with different methods to find the one that suits your needs best. With practice, you'll become a proficient digital highlighter, making your notes more effective and accessible.