Changing Your Steam Skin: A Step-by-Step Guide
Steam, the popular gaming platform, offers a wide range of customization options to enhance your gaming experience. One of these options is changing your Steam skin. If you're wondering, "How to change Steam skin?" you've come to the right place. In this comprehensive guide, we'll walk you through the process of changing your Steam skin.
1. Step 1: Launching Steam
The first step is straightforward. Open your Steam client if it's not already running. Ensure you're logged into your Steam account.
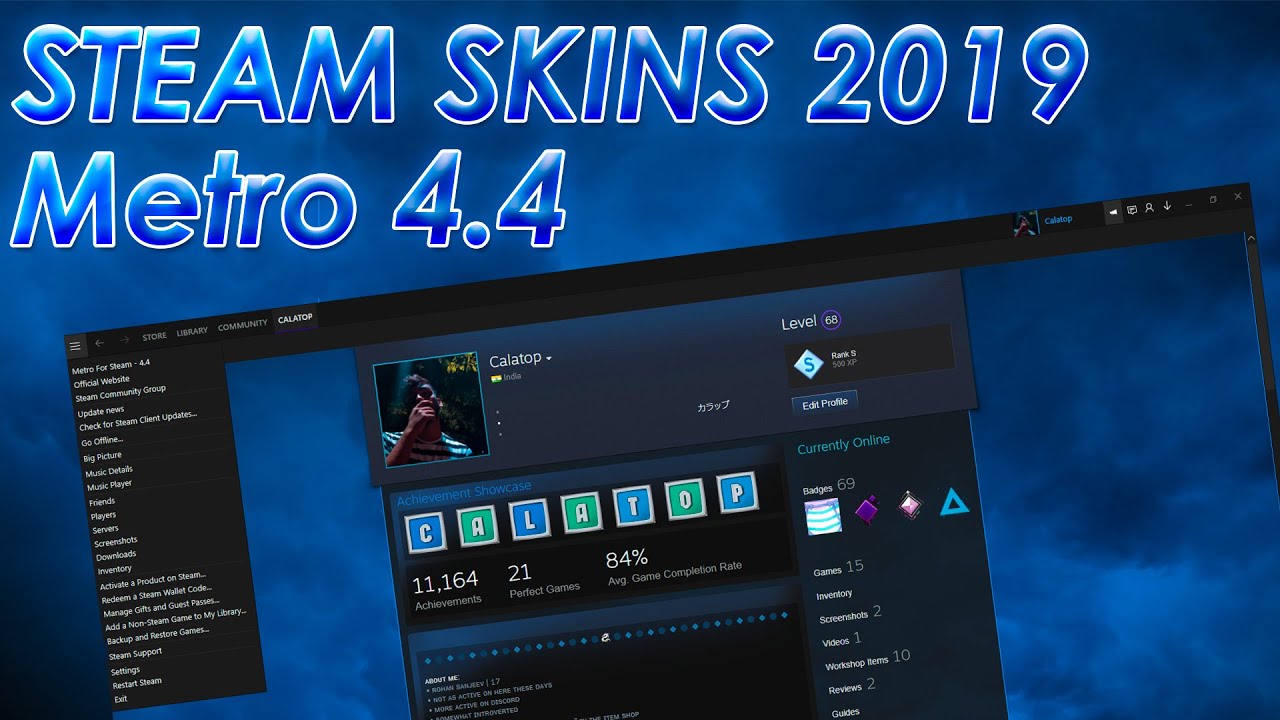
how to change steam skin
2. Step 2: Accessing the Settings
Now, navigate to the top left corner of your Steam client, where you'll see the "Steam" menu. Click on it and select "Settings" from the dropdown.
3. Step 3: Opening the Interface Settings
Within the Settings window, you'll see several tabs on the left. Click on the "Interface" tab to access interface-related settings.
4. Step 4: Selecting a Skin
In the Interface settings, you'll find an option labeled "Select the skin you wish Steam to use (requires Steam to restart)." This is where you can change your Steam skin. Click on the drop-down menu next to it.
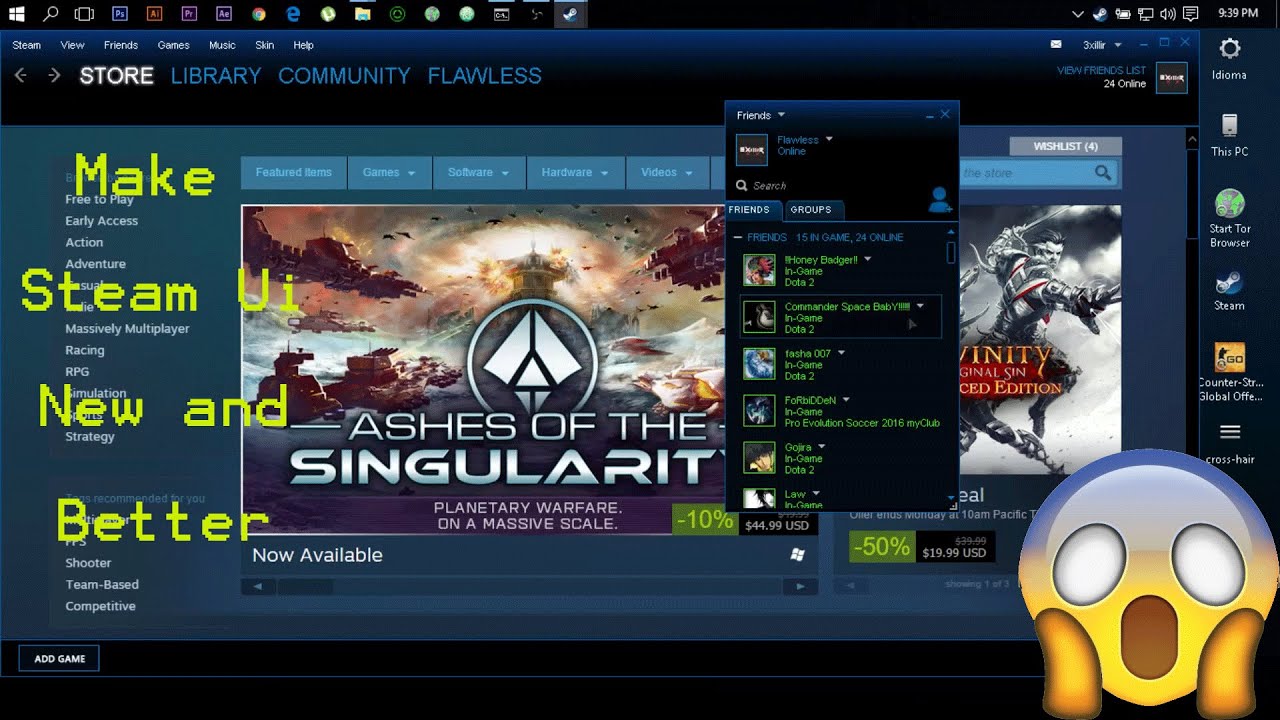
how to change steam skin
5. Step 5: Choosing Your Desired Skin
A list of available skins will appear in the dropdown menu. These skins are the ones you have either downloaded or acquired. Simply select the skin you want to apply to your Steam client.
6. Step 6: Applying the Skin
Once you've chosen your preferred skin, click "OK" to save your selection. Steam will prompt you to restart the client to apply the changes. Click "OK" again to proceed.
7. Step 7: Restarting Steam
Steam will now close and automatically restart with your newly selected skin applied.
8. Step 8: Enjoying Your New Look
Congratulations! You've successfully changed your Steam skin. Your Steam client will now display the new skin's design, colors, and overall visual elements.
9. Customizing Your Steam Skin
Now that you know how to change your Steam skin, you might want to further customize it to suit your preferences.
Most skins come with additional customization options, such as changing colors, fonts, and background images. These options can usually be accessed within the settings of the skin itself.
10. Troubleshooting
If you encounter any issues while changing your Steam skin, here are some common troubleshooting tips:
10.1 Ensure Your Skin is Compatible:
Make sure the skin you're trying to use is compatible with your current version of Steam.
10.2 Check for Updates:
Some skins may receive updates that fix compatibility issues with newer Steam versions.
10.3 Revert to Default Skin:
If you're having problems with a custom skin, you can always switch back to the default Steam skin by selecting it in the skin dropdown menu.
Changing your Steam skin is a fun and simple way to personalize your gaming experience. With this step-by-step guide, you can easily switch between different skins to find the one that suits your style best. Explore the world of Steam skins and make your gaming interface uniquely yours.