Can You Silence FaceTime Calls? Exploring Your Options
FaceTime, Apple's popular video and audio calling application, provides a seamless way for users to connect with friends and family. While FaceTime offers a great communication experience, there are times when you may need to silence incoming calls for various reasons.
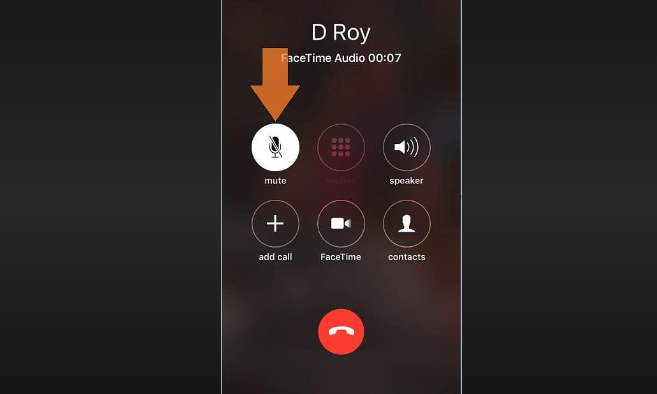
Silence facetime calls
1. Understanding FaceTime Calls:
Before we delve into how to silence FaceTime calls, it's important to understand the different aspects of FaceTime calls:
a. Incoming Calls: These are calls you receive from others who wish to connect with you.
b. Outgoing Calls: These are calls you make to reach out to someone via FaceTime.
c. Notifications: These are alerts that notify you about incoming FaceTime calls or missed calls.
2. Mute Your Device:
One simple way to silence FaceTime calls is to mute your device. Here's how you can do it:
a. On an iPhone or iPad: Use the physical mute switch on the side of your device to silence all incoming calls and notifications. Ensure the switch is in the "Mute" position (indicated by an orange dot).
b. On a Mac: Click the speaker icon in the menu bar and adjust the volume slider to the lowest level to mute incoming calls.
3. Turn Off FaceTime:
If you want to temporarily disable FaceTime calls altogether, you can turn off the FaceTime feature on your device:
a. On an iPhone or iPad: Go to "Settings," scroll down to "FaceTime," and toggle off the FaceTime switch.
b. On a Mac: Open the FaceTime app, go to "FaceTime" in the menu bar, and select "Turn FaceTime Off."
4. Use Do Not Disturb:
The Do Not Disturb feature is an excellent way to silence incoming calls and notifications without turning off FaceTime entirely:
a. On an iPhone or iPad: Go to "Settings," tap "Do Not Disturb," and activate it. You can customize settings to allow calls from specific contacts.
b. On a Mac: Click the Apple menu, go to "System Preferences," select "Notifications," and enable "Do Not Disturb" with options for customization.
5. Customize Notifications:
You can customize FaceTime notifications to limit interruptions:
a. On an iPhone or iPad: In "Settings," go to "Notifications," select "FaceTime," and configure notification settings.
b. On a Mac: Open the FaceTime app, go to "FaceTime" in the menu bar, and choose "Preferences." Adjust notification settings as needed.
Decline the Call: When an incoming FaceTime call appears on your screen, you can simply decline it by tapping the "Decline" button (on iOS devices) or clicking the "Decline" button (on Mac).
Use Focus Mode (iOS 15 and later): For iOS users, Focus Mode allows you to customize notifications based on your current activity or location. You can set up a Focus Mode to silence FaceTime calls during specific times or situations.
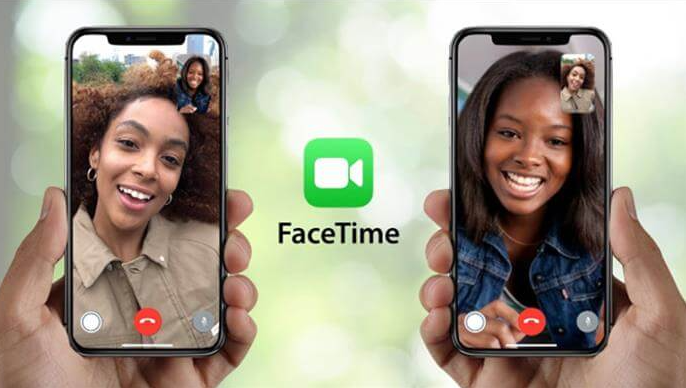
FaceTime, Apple's popular video and audio calling application
Yes, you can silence FaceTime calls using various methods, including muting your device, turning off FaceTime, using Do Not Disturb, customizing notifications, declining calls, and utilizing Focus Mode (iOS 15 and later). Understanding these options allows you to control the level of interruption and enjoy a more personalized FaceTime experience. Whether you need a brief break from calls or wish to customize notifications for specific situations, FaceTime provides flexibility to suit your preferences.