How to Disable the "Are You Still Watching" Prompt on YouTube for TV
YouTube has revolutionized the way we consume video content, and many of us enjoy watching our favorite videos on big-screen TVs. However, one annoyance that can interrupt your viewing experience is the "Are You Still Watching" prompt. Fortunately, there are ways to disable this feature. In this article, we'll guide you through the steps to stop YouTube from asking if you're still watching on your TV.
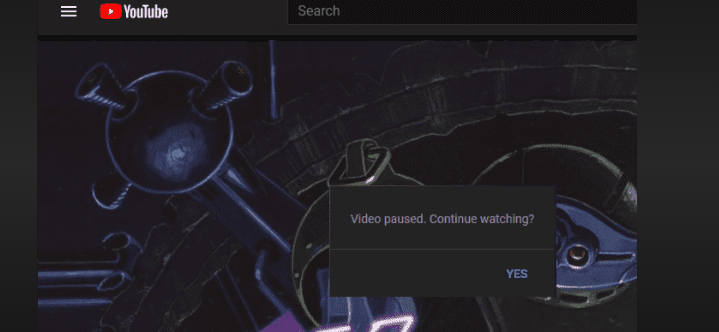
How to stop youtube from asking are you still watching on tv?
1. Use YouTube Premium
One of the most straightforward ways to avoid the "Are You Still Watching" prompt on YouTube is by subscribing to YouTube Premium.
This premium service offers several benefits, including ad-free viewing and the ability to download videos for offline playback.
Best of all, it eliminates the interruption of the "Are You Still Watching" message, providing a seamless viewing experience.
2. Smart TV Apps
If you're watching YouTube on a Smart TV, the method to disable the prompt may vary depending on the TV's brand and operating system. Here are general steps for some common Smart TV platforms:
-
Samsung Smart TV: Go to the YouTube app, navigate to "Settings," and look for the "Autoplay" option. You can toggle it off to prevent the prompt.
-
-
LG Smart TV: Open the YouTube app, go to "Settings," and disable the "Autoplay" feature.
-
-
Roku: Within the YouTube channel, find "Settings" and turn off "Autoplay."
-
-
Amazon Fire TV: Access the YouTube app, open "Settings," and look for the "Autoplay" option to disable it.
3. Use External Devices
If you're using external devices like streaming media players or game consoles to watch YouTube on your TV, you can typically control autoplay settings through these devices:
-
Chromecast: Use your mobile device to cast YouTube to your TV via Chromecast. You can then control autoplay settings within the YouTube app on your phone or tablet.
-
-
Apple TV: On Apple TV, go to "Settings" and choose "Apps." Select YouTube and disable the "Autoplay" option.
-
-
Game Consoles: For gaming consoles like Xbox and PlayStation, you can control autoplay settings within the YouTube app on the console itself.
4. YouTube Settings on Web
If you're using a web browser to watch YouTube on your TV, you can make changes to your YouTube settings by following these steps:
- Open YouTube in your web browser.
- Sign in to your YouTube account if you're not already.
- Click on your profile picture in the top right corner.
- Select "Settings."
- Under "Playback," uncheck the box that says "Autoplay next video."
- Save your settings.
5. Clear Viewing History
YouTube may prompt the "Are You Still Watching" message if it suspects automated or non-human viewing. To prevent this, you can regularly clear your viewing history:
- Sign in to your YouTube account.
- Click on the three horizontal lines (menu) in the top left corner.
- Select "History."
- Click "Clear All Watch History."
- Confirm your choice.
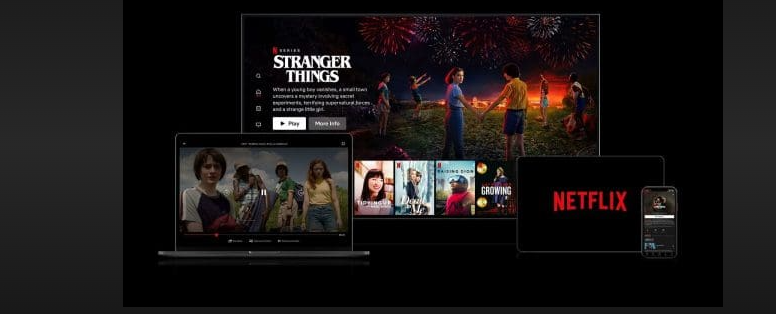
YouTube has revolutionized the way we consume video content
The "Are You Still Watching" prompt on YouTube can be an interruption to your viewing experience, especially when watching on a TV. Fortunately, there are several ways to disable this feature, whether you opt for YouTube Premium, adjust settings on your Smart TV or external devices, or clear your viewing history. Choose the method that best suits your viewing habits and enjoy uninterrupted YouTube sessions on your TV.