A Comprehensive Guide on How to Screenshot on Sky Devices
In this digital age, capturing screenshots has become an essential skill for many users. Whether you own a Sky device or are considering getting one, knowing how to take a screenshot can be quite valuable. This comprehensive guide will walk you through the various methods to screenshot on Sky devices.
I. Why Screenshot on Sky Devices?
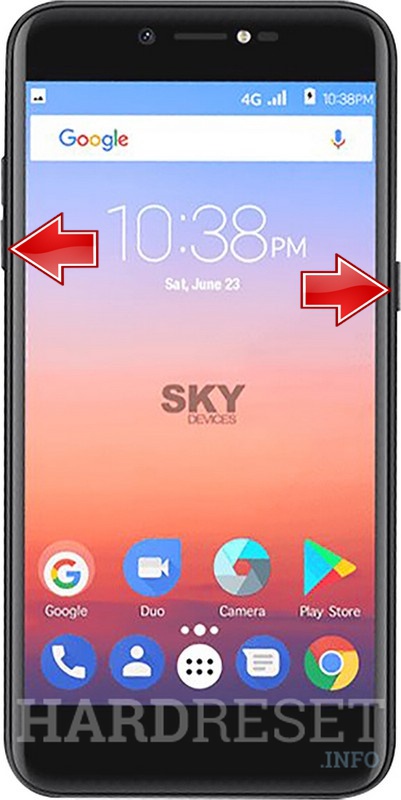
Why Screenshot on Sky Devices?
Before diving into the "how," let's briefly explore the "why." Screenshots serve numerous purposes:
Documentation: Screenshotting allows you to capture important information, such as receipts, chat messages, or error messages for future reference.
Sharing: Screenshots are handy for sharing pictures, memes, or interesting snippets from articles or apps.
Troubleshooting: When you encounter issues on your Sky device, a screenshot can help technicians diagnose and resolve problems.
II. Screenshot Methods

Screenshot Methods
A. The Classic Way: Volume Down + Power Button
This method works on most Sky devices:
Locate the Volume Down button and the Power button.
Simultaneously press and hold the Volume Down button and the Power button until the screen captures.
B. Swipe Gesture Method
Some Sky devices offer a convenient swipe gesture:
Go to the screen you want to capture.
Swipe your palm across the screen from left to right (or vice versa).
C. The Sky Screenshot Assistant
If your device comes with the Sky Screenshot Assistant, follow these steps:
Open the content you want to capture.
Swipe down from the top of the screen to reveal the notification panel.
Tap "Screenshot."
D. Using Third-Party Apps
Alternatively, you can explore third-party screenshot apps available on the Sky App Store. Search for "screenshot" to find options that suit your needs.
III. Screenshot Editing
After capturing a screenshot, you may want to edit or annotate it. Most Sky devices offer built-in editing tools for this purpose. Simply open the screenshot from your gallery and use the available tools to crop, draw, or add text.
IV. Saving and Sharing Screenshots
Once you've taken and edited your screenshot, you'll likely want to save or share it:
Save Locally: Screenshots are typically saved in your device's gallery or "Screenshots" folder.
Share Directly: Tap the "Share" button in the screenshot preview to send it via messaging apps, email, or social media.
V. Troubleshooting Screenshot Issues
If you encounter problems while taking screenshots, here are some common solutions:
Storage Space: Ensure you have enough storage space on your device.
Software Updates: Check for software updates as they may include fixes for screenshot issues.
App Restrictions: Some apps may block screenshots for privacy or security reasons.
Capturing screenshots on your Sky device is a straightforward process, with multiple methods at your disposal. Whether you prefer the classic button combination or the swipe gesture, mastering this skill will help you make the most out of your device. Screenshots serve various purposes, from documentation to sharing, making them an indispensable tool in our digital world. So, start screenshotting on your Sky device today and enhance your user experience!