Disconnect Google Photos from iPhone: A Step-by-Step Guide
In this digital age, our smartphones are repositories of precious memories captured through photos and videos. Many of us use Google Photos to back up and store our media files. However, there may come a time when you want to disconnect Google Photos from your iPhone for various reasons. Whether it's to free up storage space or simply to explore other backup options, this guide will walk you through the process step by step. By the end of this article, you'll have a clear understanding of how to disconnect Google Photos from your iPhone without losing any of your precious memories.
1. Why Disconnect Google Photos from iPhone?
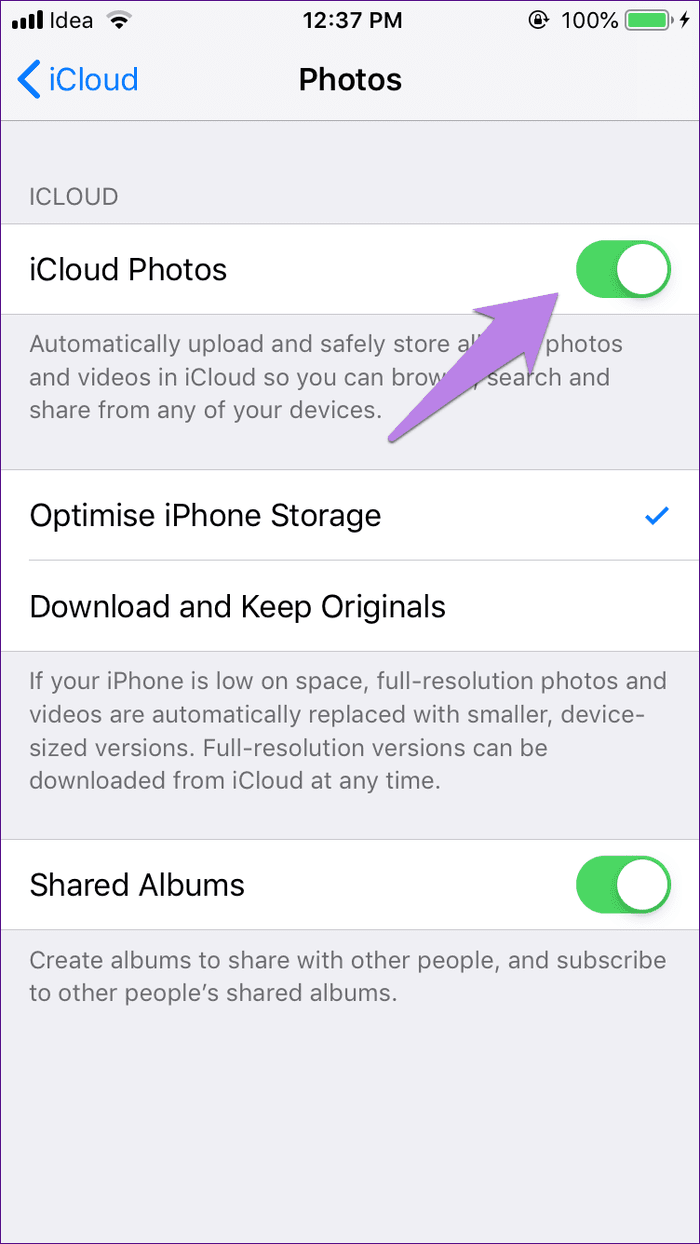
Why Disconnect Google Photos from iPhone?
Storage Concerns
Privacy and Data Control
Exploring Alternative Backup Solutions
2. Backup Your Photos and Videos
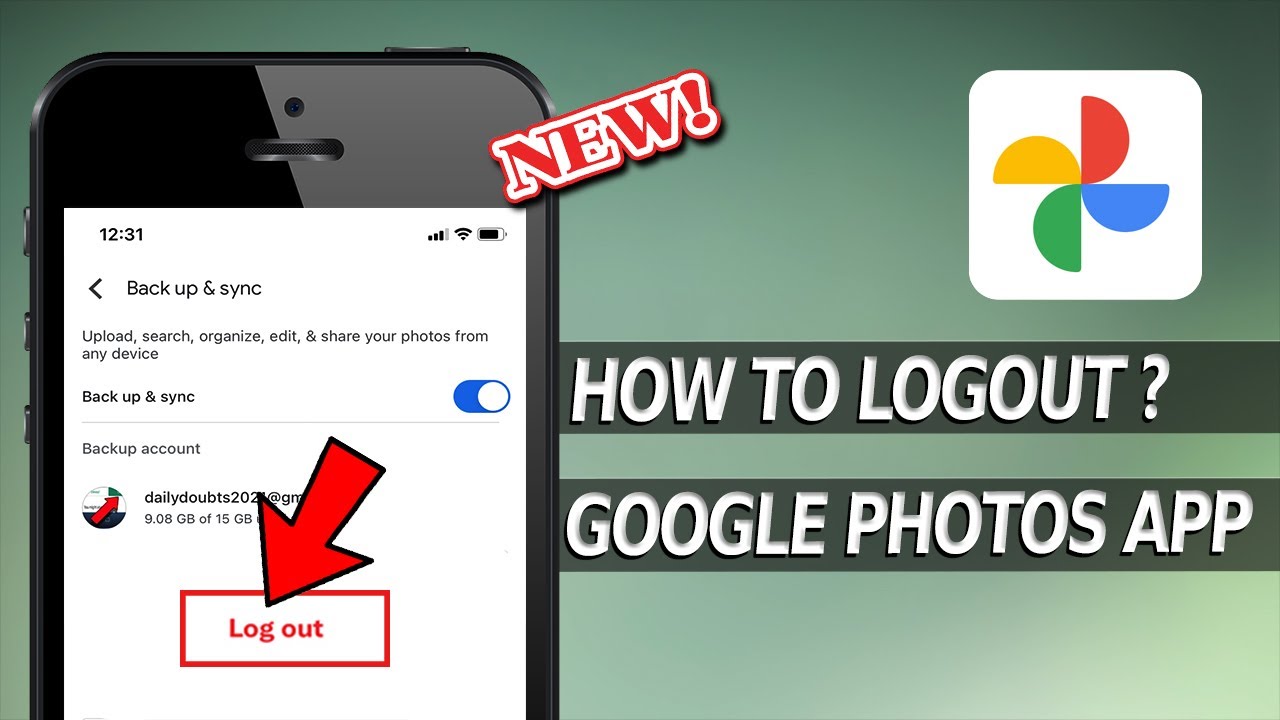
Backup Your Photos and Videos
Using Google Takeout
iCloud Backup
Third-Party Backup Apps
3. Disconnecting Google Photos
Step 1: Open Google Photos
Step 2: Tap on Your Profile Picture
Step 3: Select "Photo Settings"
Step 4: Tap "Backup & Sync"
Step 5: Toggle Off "Backup & Sync"
4. Managing Your Google Photos Account
Removing Unwanted Media
Deleting Your Google Account Data
Downloading Your Google Photos Data
5. Transitioning to a New Backup Solution
Using iCloud for iOS Users
Exploring Third-Party Backup Services
Keeping Multiple Backup Options
6. Troubleshooting and FAQs
What if I accidentally delete my Google Photos?
How to ensure my photos are safely backed up?
What happens to my Google Photos data after disconnecting?
Disconnecting Google Photos from your iPhone can be a practical step for managing your data and exploring new backup solutions. By following the steps outlined in this guide, you can make a seamless transition without losing your precious memories. Take control of your media and choose the backup method that suits your needs best.