Naming a Group Chat on Samsung: A Step-by-Step Guide
Group chats have become an integral part of our digital communication, allowing us to connect with friends, family, and colleagues effortlessly. If you own a Samsung device and are wondering how to name a group chat to make it more organized and personalized, you've come to the right place. In this guide, we will walk you through the process of naming a group chat on your Samsung device, ensuring you can easily identify and manage your conversations.
1. Introduction to Group Chats on Samsung
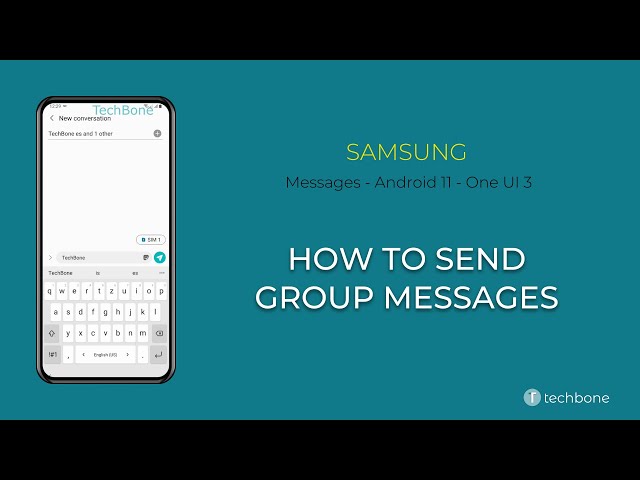
Group Chats on Samsung
Samsung smartphones and tablets come equipped with a default messaging app that enables users to create group chats.
These group chats are ideal for coordinating plans, sharing updates, or simply staying in touch with multiple contacts at once.
2. Why Name a Group Chat?
Naming a group chat serves several purposes:
Organization: A clear and concise name helps you quickly identify the group chat, especially if you are part of multiple group chats.
Personalization: A customized name adds a personal touch to your group chat and makes it more memorable.
Efficiency: When you can easily distinguish between group chats, it streamlines your messaging experience.
3. Naming a Group Chat on Samsung

Samsung
Here's a step-by-step guide to naming a group chat on your Samsung device:
Step 1: Open the default messaging app on your Samsung device. This app may vary depending on your device model and software version, but it is often labeled as "Messages."
Step 2: Navigate to the group chat you want to name. If you haven't created one yet, you can start by composing a new message and adding multiple recipients.
Step 3: Once you are inside the group chat, look for the three dots or settings icon in the upper right corner of the screen. This icon typically opens a menu with additional options.
Step 4: In the menu, you should see an option related to "Group Details" or "Group Settings." Tap on this option to access the group chat settings.
Step 5: Within the group chat settings, you will find an option to "Change Group Name" or "Name Group." Tap on this option.
Step 6: A text field should appear where you can enter the desired name for your group chat. Type in the name you prefer.
Step 7: After entering the name, tap "Save" or "OK" to confirm your choice.
Step 8: Your group chat now has a custom name, and it will be displayed at the top of the conversation window.
4. Tips for Choosing a Group Chat Name
When selecting a name for your group chat, consider the following tips:
Keep it concise: A short and clear name is easier to read and remember.
Be descriptive: Include keywords that hint at the purpose or theme of the group chat.
Avoid sensitive information: Don't include private or sensitive information in the group chat name.
Update as needed: Feel free to change the group chat name if its purpose or members change over time.
In conclusion, naming a group chat on your Samsung device is a straightforward process that enhances your messaging experience. It adds a layer of organization and personalization to your conversations, making it easier to manage multiple group chats efficiently. By following the step-by-step guide outlined above, you can customize your group chat names and enjoy a more streamlined messaging experience on your Samsung device.