Decoding the Green Dot on iPhone with No Apps Open: What Does It Mean?
If you're an iPhone user and have ever noticed a mysterious green dot on your device's screen when no apps are open, you're not alone. This green dot can be puzzling, but it serves an essential purpose related to your privacy and security. In this guide, we'll explore the significance of the green dot on your iPhone and what it means when no apps are actively in use.
1. Understanding the Green Dot Indicator
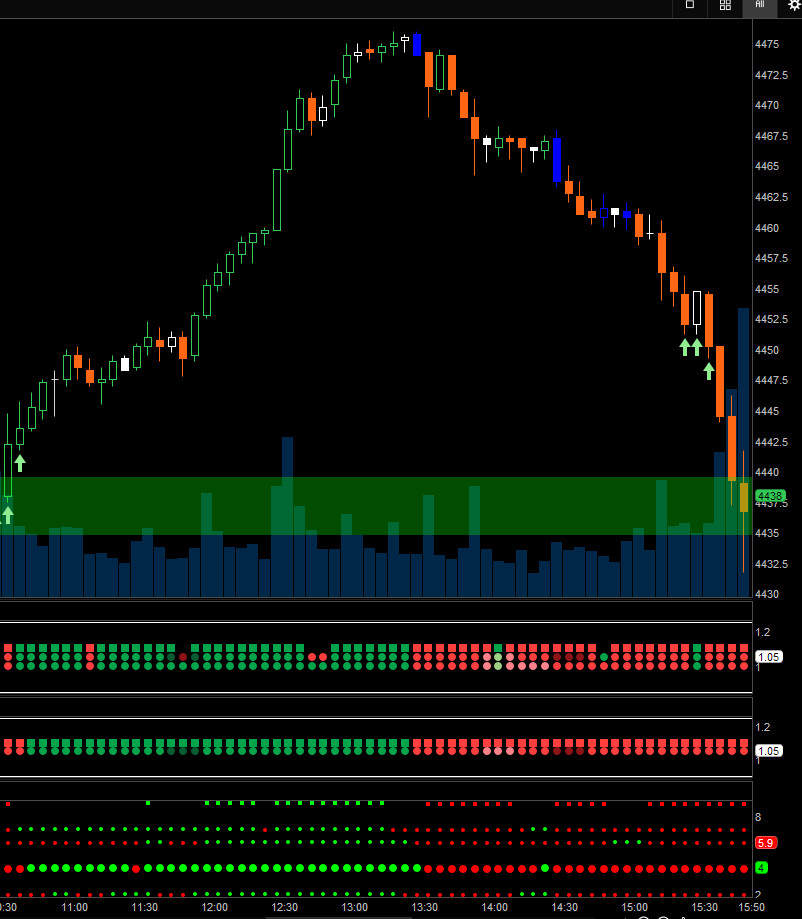
Green Dot Indicator
The green dot indicator is a privacy feature introduced in iOS 14 and later versions. Its primary purpose is to alert users when an app is currently using the device's camera or microphone.
This proactive notification helps users stay informed about potential privacy breaches.
2. Green Dot and Camera Access
When you see a green dot on your iPhone screen, it means that an app is actively accessing your device's camera.
This indicator appears in the top-right corner of the screen, adjacent to the battery and signal icons. It serves as a visual cue to let you know that your camera is in use.
3. Green Dot and Microphone Access
Similarly, when an app accesses your iPhone's microphone, a different indicator, an orange dot, appears in the same location.
This orange dot serves the same purpose as the green one but indicates microphone access.
4. Why the Green Dot Appears with No Open Apps
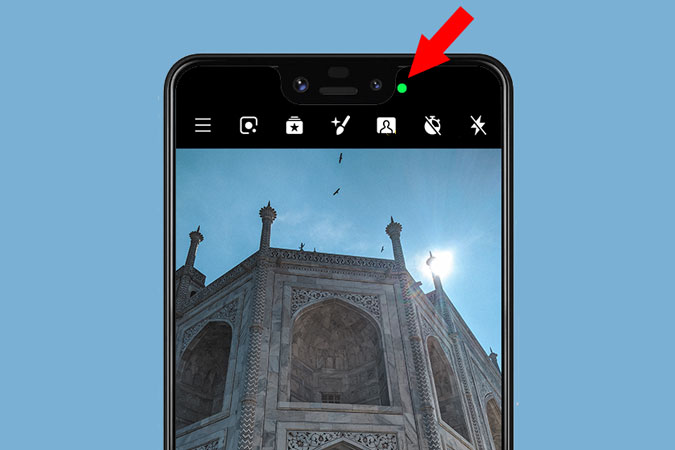
Open Apps
If you notice the green dot on your iPhone screen with no apps visibly open, it could be due to several reasons:
Background Activity: Some apps continue to run in the background even when you're not actively using them. These apps might access the camera briefly for various purposes, such as syncing data or performing background tasks.
Temporary Access: An app could access the camera momentarily, and the green dot might appear during this brief interaction. This doesn't necessarily mean the app is actively using the camera for nefarious purposes.
5. Checking App Access
To identify which app is using the camera or microphone, follow these steps:
Step 1: Swipe down on the top-right corner of the screen to access the Control Center.
Step 2: Look for the green or orange dot icon in the upper-right corner of the Control Center. Tap it.
Step 3: A message will display, showing which app has recently accessed the camera or microphone. This helps you identify the app responsible for the indicator.
6. Managing App Permissions
To enhance your privacy and control which apps have access to your camera and microphone:
Navigate to Settings on your iPhone.
Scroll down and tap Privacy.
Select either Camera or Microphone to see a list of apps with access.
Toggle the switches next to each app to grant or revoke access as needed.
In conclusion, the green dot on your iPhone screen with no open apps signifies that an app has recently accessed your device's camera, even if you're not actively using that app. This feature is designed to enhance user privacy and transparency by providing a visual indicator of camera and microphone access. By staying informed about these indicators and managing app permissions, you can maintain better control over your privacy and security while using your iPhone. Remember that monitoring these indicators is a proactive step in safeguarding your data and ensuring your device remains secure.