Troubleshooting Google Docs Spell Check: What to Do When It's Not Working
Google Docs is a powerful tool for creating and editing documents, but like any software, it can encounter issues from time to time. One common problem that users face is the spell check not working as expected. In this article, we will explore why Google Docs spell check might not be functioning correctly and provide step-by-step solutions to get it back on track.
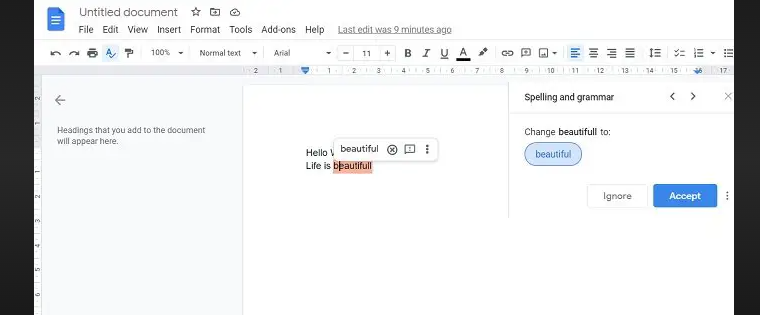
Google docs spell check
1. Introduction to Google Docs Spell Check
a. Spell Check Functionality: Google Docs offers a built-in spell check feature to help users identify and correct spelling errors in their documents.
b. Importance of Spell Check: Proper spelling is crucial for professional and error-free documents, making the spell check tool a valuable asset.
2. Common Issues with Google Docs Spell Check
a. Spell Check Not Starting: Sometimes, users may find that the spell check tool doesn't begin automatically as they type.
b. Missed Errors: In some cases, Google Docs may overlook spelling errors, allowing them to remain in the document.
3. Possible Causes of Spell Check Issues
a. Browser Extensions: Certain browser extensions or add-ons can interfere with Google Docs' spell check functionality.
b. Language Settings: Incorrect language settings in your document or browser can lead to spell check problems.
4. Troubleshooting Steps
a. Check Browser Extensions
- Step 1: Disable browser extensions one by one to identify if any are causing the spell check problem.
- Step 2: Restart your browser and open Google Docs to see if the issue is resolved.
b. Verify Language Settings
- Step 1: Ensure that the document's language is set correctly. Go to "File" > "Language" to adjust it.
- Step 2: Check your browser's language settings and set it to your preferred language.
c. Clear Browser Cache
- Step 1: Clear your browser's cache and cookies, as a cluttered cache can sometimes cause issues.
- Step 2: Restart your browser and open Google Docs to check if spell check is working.
d. Use a Different Browser
- Step 1: If the issue persists, try using a different web browser to access Google Docs.
- Step 2: Sometimes, changing browsers can resolve compatibility issues.
e. Enable Spell Check
- Step 1: Ensure that spell check is enabled in your Google Docs settings. Go to "Tools" > "Spelling" and make sure it's checked.
- Step 2: Restart Google Docs to see if spell check starts working.
5. Google Docs Mobile App
a. Limited Spell Check: The Google Docs mobile app may have limited spell check capabilities compared to the desktop version.
b. Manual Review: Users on mobile devices may need to manually review and correct spelling errors.
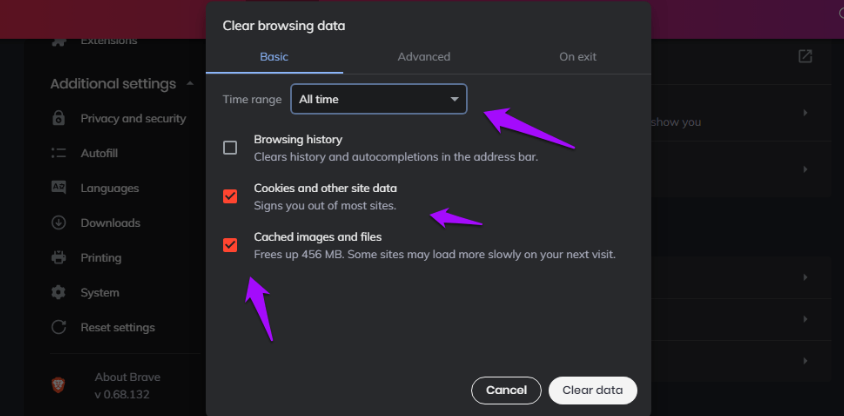
Fix error google docs spell check not working
Google Docs' spell check is a valuable tool for ensuring the quality and accuracy of your documents. When it's not working as expected, troubleshooting steps like checking browser extensions, verifying language settings, and clearing your browser cache can often resolve the issue. By following these steps, you can enjoy error-free writing and create professional documents with confidence using Google Docs.