A Step-by-Step Guide: How to Delete Sims in Sims 4
Sims 4, the popular life simulation game, provides players with a diverse range of gameplay experiences. Part of this experience includes managing and customizing your Sims' lives, which sometimes means saying goodbye to a Sim. If you're wondering how to delete Sims in Sims 4, this comprehensive guide will walk you through the process step by step.
1. Accessing Manage Worlds

Manage Worlds
Before you can delete a Sim in Sims 4, you need to access the "Manage Worlds" menu. Follow these steps to get there:
Launch the game and load your current household.
Pause the game by pressing the 'Esc' key.
Click on the three dots (...) in the upper right corner.
Select "Manage Worlds" from the menu that appears.
2. Selecting the Household
Once you're in the "Manage Worlds" menu, you'll see a list of all the households you've created. Here's how to select the household containing the Sim you want to delete:
Click on the house icon representing the household you wish to edit.
3. Editing the Household
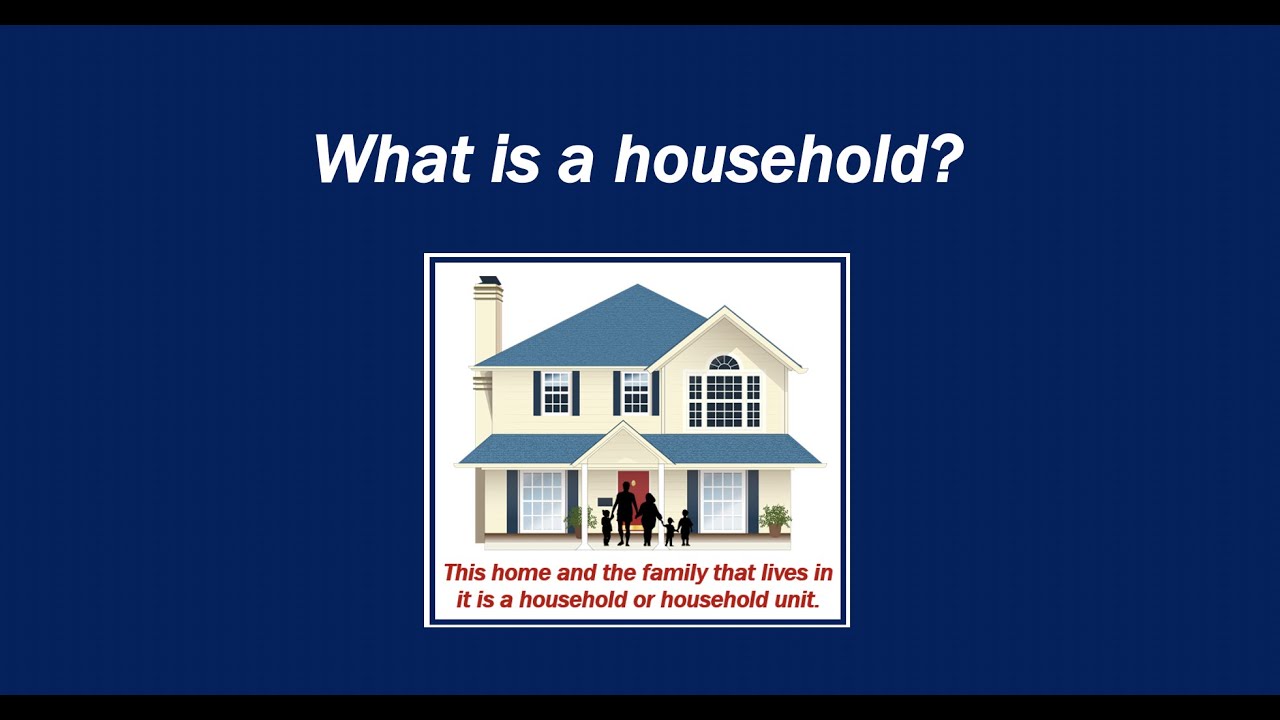
Household
Now that you've selected the household, you can begin editing it. Here's what to do:
In the lower-right corner, you'll see the "Edit Household" button. Click on it.
You'll be taken to a new screen where you can see all the Sims in your household.
4. Deleting the Sim
With the household open for editing, it's time to remove the Sim you no longer want. Follow these steps:
Click on the Sim's portrait or icon that you want to delete.
In the lower-left corner, click on the "Delete" button (trash can icon).
A confirmation dialog will appear, asking if you're sure you want to delete the Sim. Confirm your choice by selecting "Yes."
5. Reorganizing the Household (Optional)
After deleting a Sim, you may want to reorganize your household to fill the gap left behind. Here's how:
Click on an empty slot in the household.
You can now either create a new Sim or move an existing one from your library to the household.
6. Saving Your Changes
Once you've finished editing your household, it's important to save your changes:
Click the checkmark icon in the lower-right corner to save your edits.
7. Returning to Gameplay
After saving your changes, you can return to the gameplay. Your deleted Sim will no longer be part of your household.
In summary, deleting Sims in Sims 4 is a straightforward process that involves accessing the "Manage Worlds" menu, selecting the household, editing it, and finally, deleting the unwanted Sim. Remember to save your changes before returning to gameplay. This guide should help you efficiently manage your Sims and create the virtual world you desire in The Sims 4. Whether you're making room for new characters or streamlining your gameplay, knowing how to delete Sims is an essential skill for every Sims 4 player.