Reviving Your Inbox: How to Refresh Email on Mac
Email has become an integral part of our daily communication, whether for work or personal matters. Using email clients on Mac devices offers convenience and efficiency, but occasional issues may arise, such as emails not appearing promptly. If you find yourself wondering how to refresh email on your Mac, this article is here to guide you through the steps to ensure your inbox is up to date.
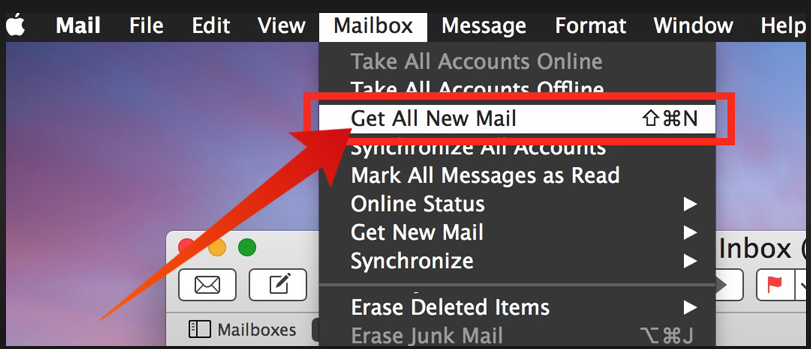
How to refresh email on mac?
1. Understanding Email Synchronization
Before delving into the steps to refresh your email on Mac, it's important to understand the concept of email synchronization.
Email clients like Apple Mail continuously sync with your email server to fetch new messages, send outgoing messages, and update changes made on either end.
However, there are times when synchronization may not occur automatically, leading to the need for manual refresh.
2. Manual Refresh in Apple Mail
Apple Mail, the default email client on Mac, provides a straightforward way to manually refresh your email inbox. Follow these steps:
-
Open Apple Mail: Launch the Apple Mail application on your Mac.
-
-
Select Your Inbox: Click on the inbox or folder you want to refresh. This action will ensure that the focus is on the specific account you wish to update.
-
-
Refresh Button: At the top of the Mail window, you'll find a refresh button resembling a circular arrow. Click on this button to manually initiate the email refresh process.
-
Check for Updates: Once you've clicked the refresh button, Apple Mail will synchronize with your email server and fetch any new messages or changes.
3. Keyboard Shortcut for Refresh
For those who prefer keyboard shortcuts, Apple Mail also offers a quick way to refresh your email:
- Open Apple Mail: Launch the Apple Mail application on your Mac.
- Press Command + Shift + N: This keyboard shortcut triggers the same action as clicking the refresh button, prompting Apple Mail to sync and update your inbox.
4. Troubleshooting Delayed Email
If refreshing your email doesn't immediately show new messages, consider the following troubleshooting steps:
-
Check Connection: Ensure that your Mac is connected to the internet. Slow or unstable connections can affect email synchronization.
-
-
Check Server Status: Sometimes, delays in email delivery can be due to issues on the email server's end. Check the status of the email service to ensure it's operational.
-
-
Check Filters and Folders: Make sure you haven't accidentally set up filters or rules that are diverting new messages to specific folders.
5. Refreshing Email in Other Email Clients
If you're using an email client other than Apple Mail, the process of refreshing email may differ slightly:
-
Outlook: In Microsoft Outlook for Mac, you can refresh your inbox by clicking the "Send/Receive" button on the top menu.
-
-
Gmail Web: If you access Gmail through your web browser, the inbox automatically refreshes itself. However, you can manually refresh by clicking the circular arrow icon.
-
-
Third-Party Clients: If you're using a third-party email client, look for a refresh or sync button within the application's interface. It's usually represented by circular arrows or a similar symbol.
6. Sync Frequency Settings
Some email clients allow you to adjust the frequency of email synchronization. This can be particularly useful if you want to ensure that your inbox is updated more frequently. To adjust sync settings:
-
Open Preferences: In your email client, navigate to the preferences or settings section.
-
-
Find Sync Settings: Look for options related to synchronization or refresh frequency.
-
-
Adjust Settings: Depending on the email client, you might be able to choose how often the client checks for new messages (e.g., every 5 minutes, 15 minutes, etc.).

A macbook
Keeping your email inbox up to date is essential for staying on top of communication. While most modern email clients automate the synchronization process, there are times when manually refreshing your inbox becomes necessary. Whether you're using Apple Mail or another email client on your Mac, the process is generally straightforward and involves just a few clicks. Remember that troubleshooting delays in email delivery involves checking your connection, server status, and any filters that might be affecting message delivery. By following these steps and understanding the synchronization process, you'll be able to ensure that your email communication remains efficient and timely.