How to Turn On a Chromebook Without the Power Button: Quick and Easy Solutions
Chromebooks have become increasingly popular due to their user-friendly interface and seamless integration with Google services. However, like any electronic device, Chromebooks can encounter issues such as a malfunctioning power button. In this comprehensive guide, we'll explore various methods to turn on a Chromebook without relying on the power button. Whether you're facing a faulty button or simply want to learn alternative methods, we've got you covered.
1. Method 1: Using Keyboard Shortcuts
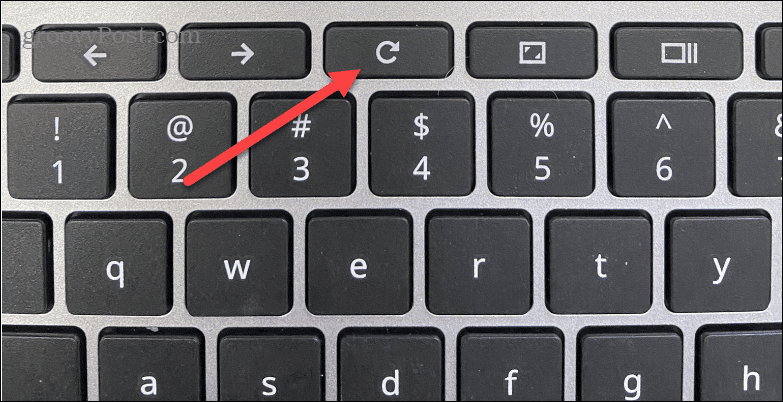
Using Keyboard Shortcuts
Most Chromebooks feature keyboard shortcuts that can help you navigate and perform essential tasks. You can leverage these shortcuts to power on your Chromebook without using the physical power button.
Press the "Refresh" Key + "Power" Key:
Locate the "Refresh" key on your Chromebook's keyboard. It typically looks like a circular arrow.
Press and hold the "Refresh" key.
While holding the "Refresh" key, press the "Power" key.
Your Chromebook should power on.
Press the "Ctrl" Key + "Esc" Key:
Find the "Ctrl" key and the "Esc" key on your Chromebook's keyboard.
Simultaneously press and hold the "Ctrl" key and the "Esc" key.
Release the keys when your Chromebook starts.
2. Method 2: Using a USB Keyboard
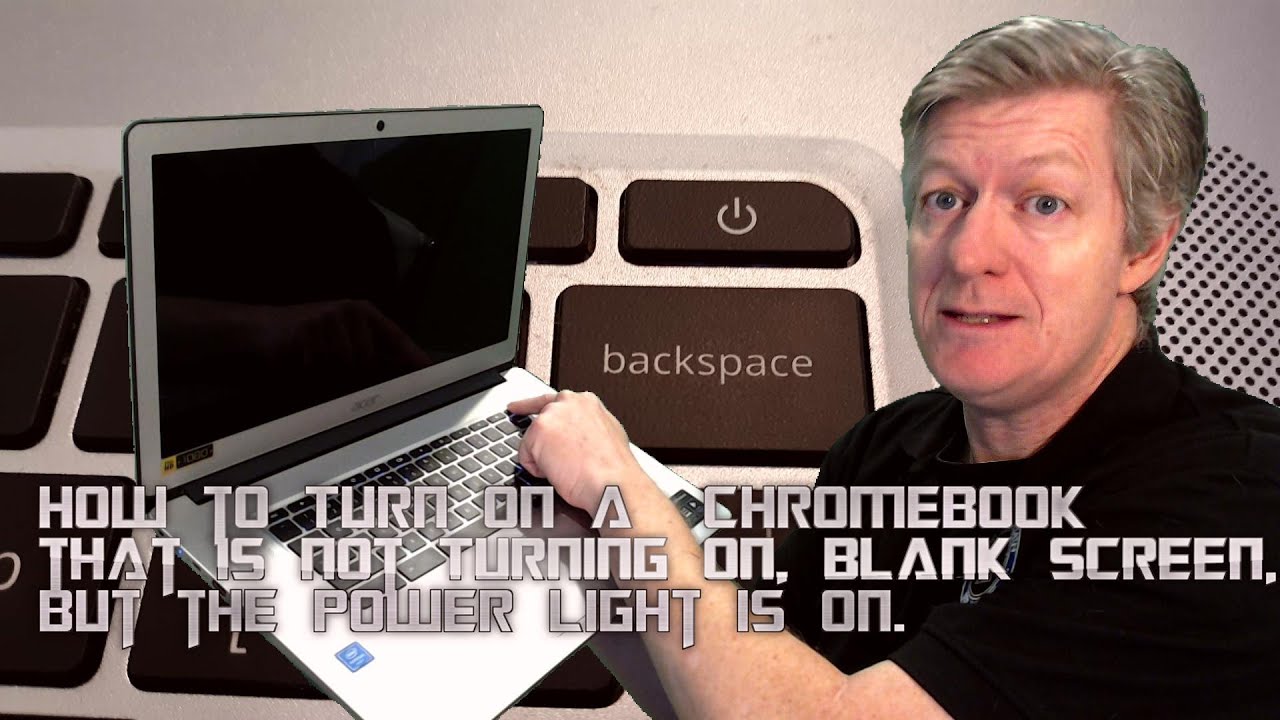
Using a USB Keyboard
If your Chromebook's built-in keyboard isn't functioning, you can use an external USB keyboard to turn on the device.
Connect the USB Keyboard:
Plug the USB keyboard into one of the available USB ports on your Chromebook.
Press the Keyboard's Power Button Shortcut:
Check the user manual of the USB keyboard for its power button shortcut.
Press the indicated keys on the USB keyboard to power on your Chromebook.
3. Method 3: Using the Charger
If your Chromebook's battery is not completely drained, you can use the charger to initiate the boot-up process.
Connect the Charger:
Plug in the charger to your Chromebook.
Check for Power Indicators:
Look for any LED indicators on your Chromebook that signal it's receiving power.
Wait for a few moments to see if your Chromebook turns on automatically.
4. Method 4: Performing a Hard Reset
A hard reset can often resolve minor software glitches and might help turn on your Chromebook.
Perform a Hard Reset:
Locate the "Refresh" key, the "Power" key, and the "Esc" key on your Chromebook's keyboard.
Press and hold the "Refresh" key and the "Power" key simultaneously.
While holding the keys, press the "Esc" key.
Release all the keys and wait for your Chromebook to respond.
Experiencing issues with the power button on your Chromebook doesn't have to be a major setback. By utilizing the methods outlined in this guide, you can power on your Chromebook using keyboard shortcuts, external devices like USB keyboards, or even your charger. Remember that these methods may vary slightly depending on your Chromebook model, so be sure to consult your device's manual for specific instructions. Stay tech-savvy and keep enjoying the convenience of your Chromebook without being dependent on a single power button.