Password Protect OneDrive Folder: Secure Your Files with Ease
In the digital age, data security has become a paramount concern. With the increasing use of cloud storage services like OneDrive, protecting sensitive information has never been more crucial. This article delves into the process of password-protecting a OneDrive folder, ensuring that your files remain safe from unauthorized access. By following these steps, you can enhance the security of your stored data and have peace of mind.
1. Why Password Protecting OneDrive Folders Matters
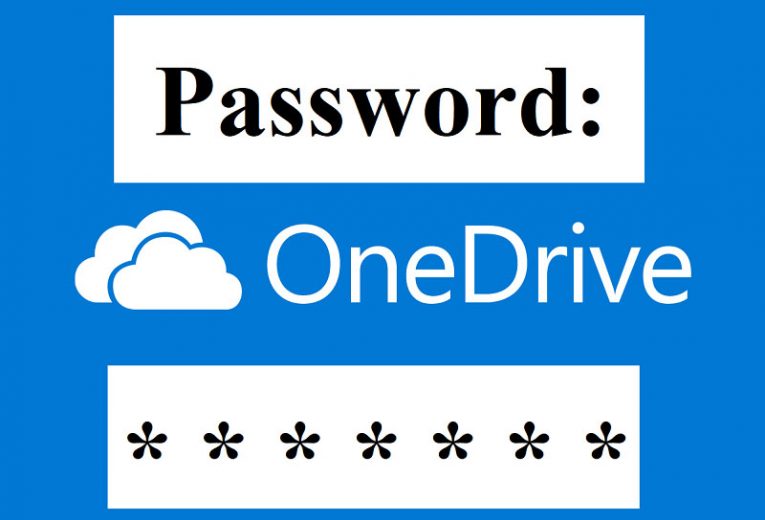
Why Password Protecting OneDrive Folders Matters
Before we dive into the how-to details, let's understand why password protecting your OneDrive folders is vital.
Data Breaches and Unauthorized Access: In a world of cyber threats, even the most secure cloud services can fall victim to data breaches. By adding an extra layer of protection through password encryption, you significantly reduce the risk of unauthorized access.
Personal and Professional Privacy: Whether it's personal financial documents or confidential work-related files, keeping your data private is essential. Password protection ensures that only individuals with the correct credentials can view and modify your files.
2. Step-by-Step Guide: How to Password Protect Your OneDrive Folder
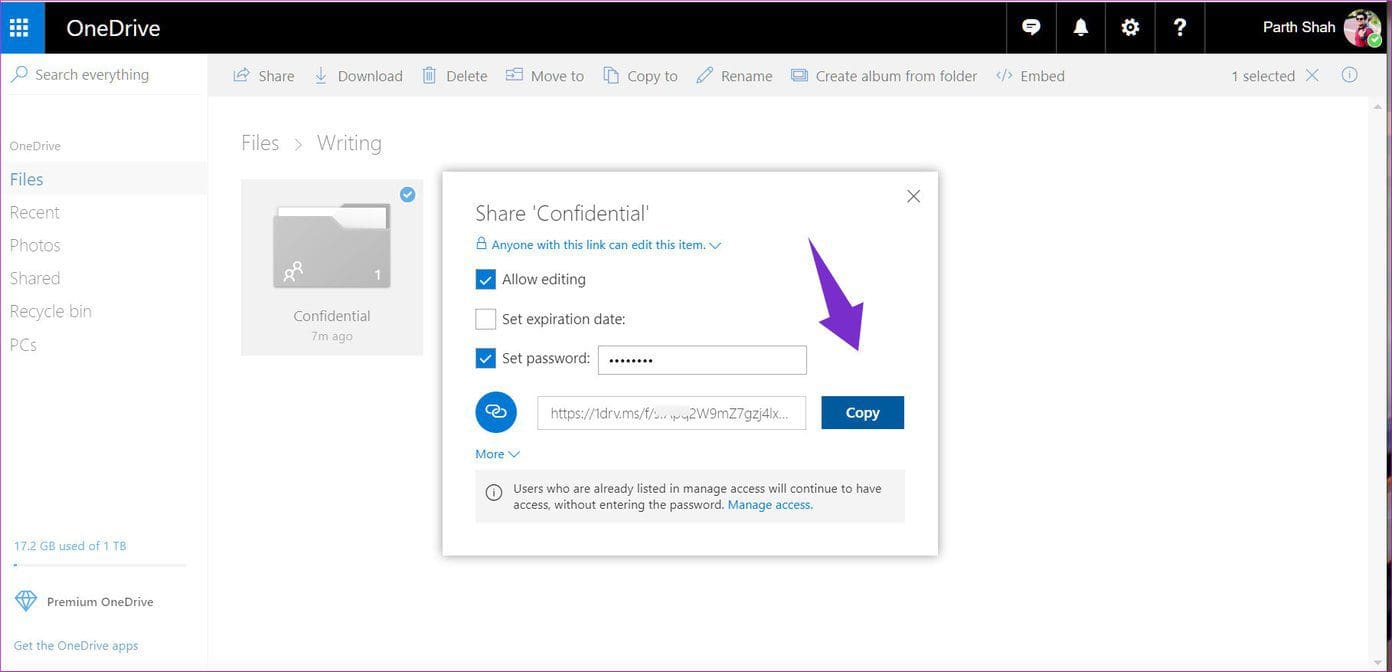
Step-by-Step Guide: How to Password Protect Your OneDrive Folder
Follow these clear steps to secure your sensitive data in a password-protected OneDrive folder:
Step 1: Accessing Your OneDrive
Open your preferred web browser.
Go to the OneDrive website or open the OneDrive app on your device.
Log in using your Microsoft account credentials.
Step 2: Creating a New Folder
Navigate to the location where you want to create the password-protected folder.
Click on the "New" button.
Select "Folder" from the dropdown menu.
Name the folder appropriately.
Step 3: Uploading Files to the Folder
Open the newly created folder.
Click on the "Upload" button.
Choose the files you want to upload and secure.
Step 4: Password Protecting the Folder
Right-click on the folder you just created.
From the context menu, select "Manage access."
In the following window, click on the "Anyone with the link can edit" option.
Switch it to "Specific people" and click on the "Add people" option.
Enter the email addresses of the individuals you want to share the password with.
Step 5: Setting the Password
After adding the desired individuals, click on "Send."
They will receive an email invitation to access the folder.
Once they open the folder link, they will be prompted to enter a password that you will provide separately.
Step 6: Revoking Access
If you need to revoke someone's access, go back to the "Manage access" option.
Find the person's email address and click on the three dots next to it.
Select "Remove access."
3. Comparing Password Protection to Other Security Measures
|
Security Measure |
Advantages |
Disadvantages |
|
Password Protection |
Easy to implement, specific access, low cost |
Relies on users not sharing passwords |
|
Encryption |
High security, data remains encrypted |
May cause access issues if encryption is lost |
|
Two-Factor Auth. |
Excellent security, dual verification |
Can be inconvenient for users |
In a world where data breaches are becoming increasingly common, taking steps to secure your files is imperative. Password protecting your OneDrive folders is a simple yet effective way to enhance your data security. By following the step-by-step guide provided in this article, you can create a robust safeguard against unauthorized access to your sensitive information. Stay vigilant, stay secure. Your data's safety is in your hands.