Navigating Language Settings: How to Change Language in Outlook
Outlook, a widely used email and personal information management application, offers users the flexibility to personalize their experience, including changing the language settings. If you're looking to adjust the language in Outlook to better suit your preferences, you've come to the right place. In this article, we'll guide you through the process of changing the language in Outlook, ensuring that you can communicate effectively and efficiently in your preferred language.
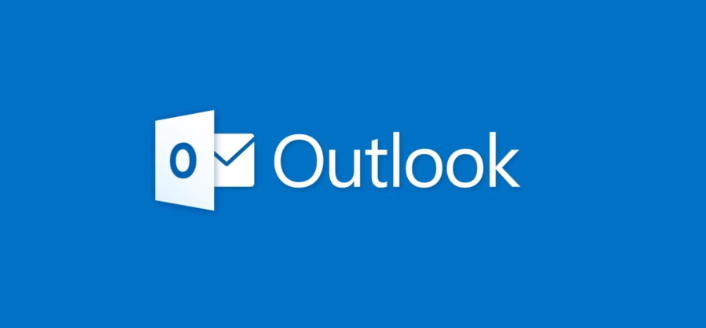
Outlook, a widely used email and personal information management application
1. Understanding the Importance of Language Settings
Before we delve into the steps for changing the language in Outlook, it's essential to recognize the significance of language settings.
Using your preferred language not only enhances your user experience but also ensures clear communication and seamless navigation within the application.
Whether you're a native speaker or learning a new language, adjusting the language settings in Outlook can make a world of difference.
2. Step-by-Step Guide: Changing Language in Outlook
Changing the language in Outlook is a straightforward process that can be accomplished in just a few steps. Here's a comprehensive guide to help you navigate the language settings:
Step 1: Launch Outlook
Begin by launching the Outlook application on your computer. Ensure that you're logged in to your Outlook account.
Step 2: Access the File Menu
In the Outlook interface, locate and click on the "File" tab. This is typically located in the upper-left corner of the application window.
Step 3: Navigate to Options
Within the "File" menu, you'll find a list of options on the left-hand side. Click on "Options" to access the Outlook Options window.
Step 4: Open the Language Preferences
In the Outlook Options window, you'll see a sidebar on the left. Click on the "Language" option to open the Language preferences.
Step 5: Choose Editing Language
Under the Language preferences, locate the "Choose Editing Languages" section. Here, you'll see a list of languages that you can choose from.
Step 6: Add or Set a New Language
If your preferred language is already listed, you can simply select it. However, if your desired language is not listed, you can click the "Add Additional Editing Languages" option to search for and add the language.
Step 7: Set as Default
Once you've selected your preferred language, you'll have the option to set it as the default language for your editing needs. This means that the spell check, grammar check, and other language-related features will be applied in the selected language.
Step 8: Restart Outlook
After making the changes to your language preferences, it's a good idea to close and restart Outlook to ensure that the new language settings take effect.
3. Language and Display Preferences
It's important to note that changing the language preferences in Outlook not only affects the language used for editing but also the display language of the application.
This means that the menu items, buttons, and interface elements will also appear in the selected language.
4. Managing Multiple Languages
Outlook also offers the flexibility to work with multiple languages simultaneously. This can be especially useful if you communicate with contacts who use different languages.
By adding additional editing languages and managing language preferences, you can seamlessly switch between languages based on your communication needs.

Change language
Adjusting the language settings in Outlook is a simple yet powerful way to tailor your experience to your preferences and communication requirements. Whether you're composing emails, managing your calendar, or collaborating on projects, having the ability to work in your preferred language enhances both efficiency and accuracy. By following these steps, you can confidently navigate Outlook in the language that suits you best.