Mastering Skin Color in Paint.NET: Techniques and Tips
Paint.NET, a versatile and user-friendly graphic editing software, offers a wide range of tools to help artists and designers achieve their creative visions. When it comes to representing realistic skin tones, understanding how to manipulate color effectively is crucial. In this article, we explore the techniques and tips for achieving accurate and lifelike skin colors in Paint.NET.
1. Understanding the Art of Skin Color:
1.1 The Importance of Realistic Skin Tones:
Realistic skin tones are essential for creating lifelike portraits, characters, and images. Achieving accurate skin colors adds depth, emotion, and authenticity to your artwork.
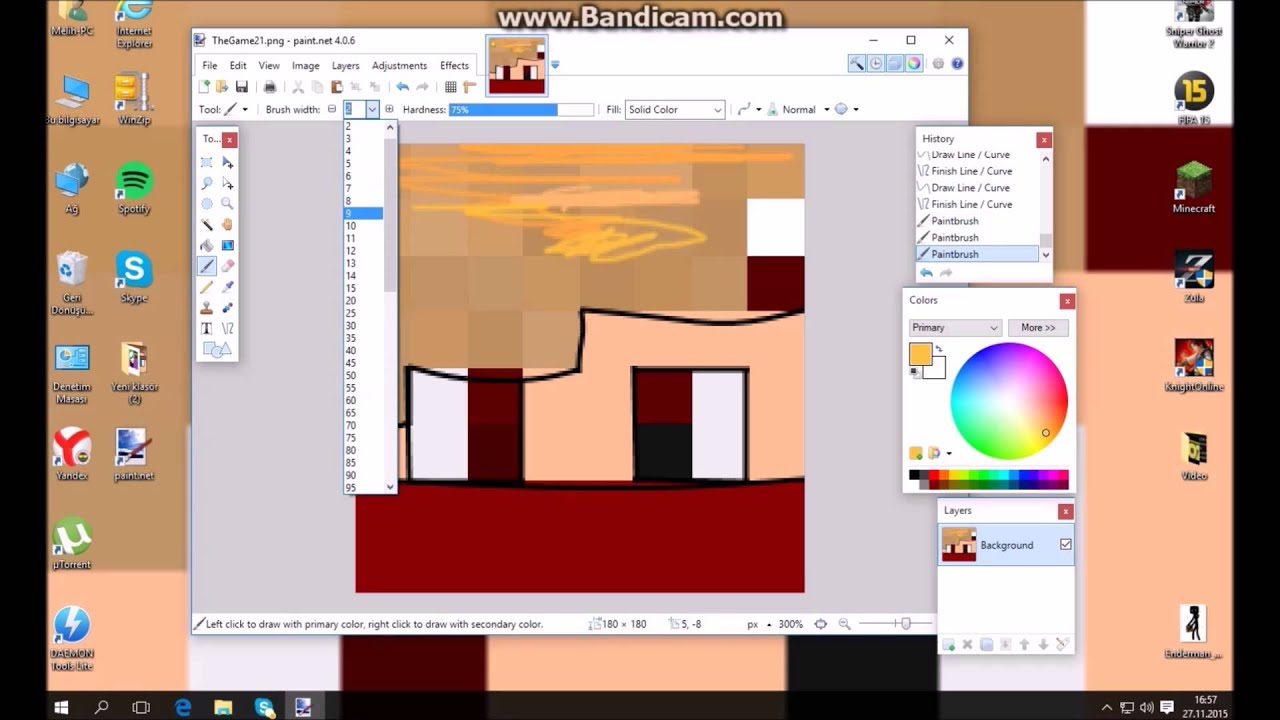
paint.net skin color
1.2 Grasping the Basics of Color Theory:
Before diving into Paint.NET's tools, it's helpful to understand color theory basics, including primary colors, complementary colors, and how they interact to create various shades and hues.
2. Tools and Techniques in Paint.NET:
2.1 Color Picker and Custom Palettes:
Paint.NET's Color Picker enables you to select specific skin tones by adjusting RGB values or choosing colors from the color wheel.
Creating and using custom color palettes can save time and ensure consistency in your artwork.
2.2 Eyedropper Tool for Color Sampling:
The Eyedropper tool allows you to sample colors from reference images or photographs, ensuring that you accurately replicate natural skin tones in your work.
2.3 Gradient Mapping for Smooth Transitions:
Utilize Gradient Mapping to achieve smooth transitions between different skin tones.
This technique involves mapping a gradient of colors onto your image to achieve a seamless and realistic appearance.
2.4 Layer Blending Modes:
Experiment with layer blending modes to achieve various effects when layering skin tones.
Modes like "Overlay," "Soft Light," and "Color" can enhance the vibrancy and depth of your artwork.
2.5 Using Brushes and Airbrush Tools:
Paint.NET's brush and airbrush tools offer precision and control over your artwork. By adjusting brush opacity, size, and flow, you can build up skin tones gradually for a natural look.
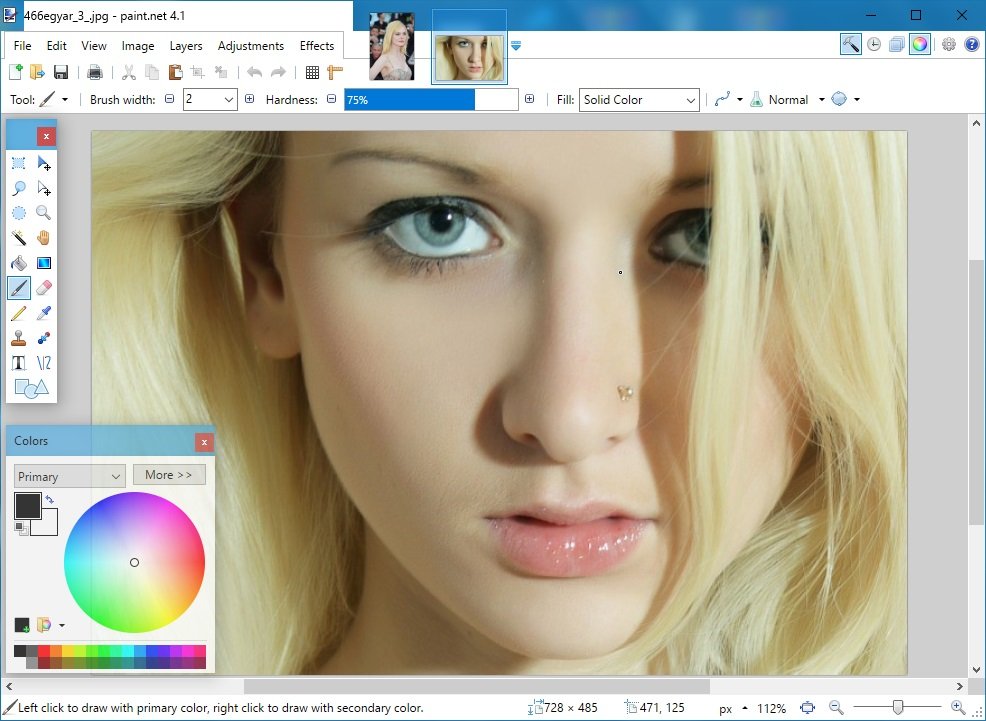
paint.net skin color
3. Color Adjustments and Refinements:
3.1 Hue/Saturation Adjustments:
The Hue/Saturation tool allows you to fine-tune skin tones by adjusting the hue, saturation, and lightness. This is particularly useful for achieving different skin undertones and variations.
3.2 Curves and Levels Adjustments:
Curves and Levels adjustments enable you to manipulate the tonal range of your image. This can be invaluable for refining highlights, midtones, and shadows in skin colors.
3.3 Dodge and Burn Tools:
The Dodge and Burn tools allow you to selectively lighten (dodge) or darken (burn) specific areas of your artwork, helping you to add dimension and realism to skin tones.
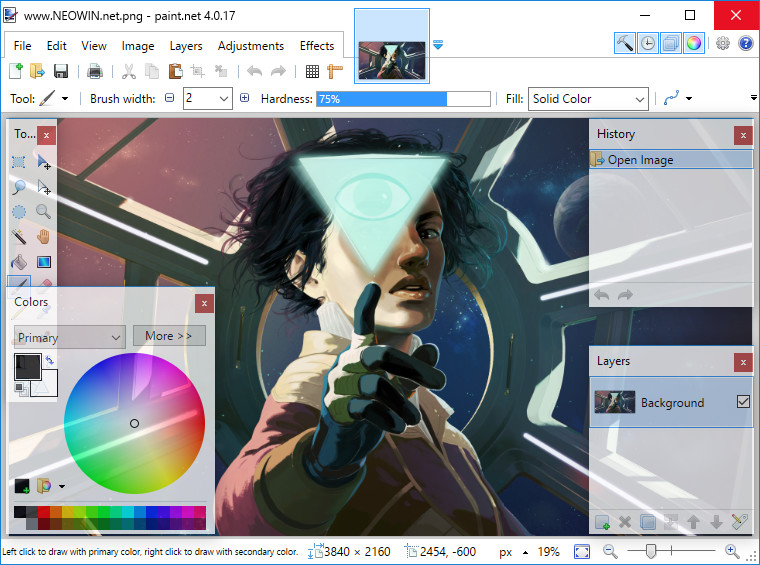
paint.net skin color
4. Creating Depth and Realism:
4.1 Incorporating Highlights and Shadows:
Realistic skin tones require highlights and shadows to create depth.
Study reference images to understand where light hits the skin and where shadows form, and apply these principles to your artwork.
4.2 Blending and Smudging Techniques:
Using the Smudge tool, you can blend and soften transitions between skin tones.
This technique is particularly effective for achieving a natural look, especially in areas like cheeks and forehead.
Mastering skin color in Paint.NET is a skill that requires a combination of artistic understanding and technical proficiency. By utilizing the software's tools, techniques, and adjustments, you can achieve lifelike and accurate skin tones that breathe life into your artwork. Remember that practice and observation are key; study reference images, experiment with different approaches, and continuously refine your skills to create captivating and authentic depictions of skin color in your digital creations.