"Customizing Your Elite Dangerous HUD Color on Steam: A Step-by-Step Guide"
Elite Dangerous, a popular space simulation game available on Steam, offers players the opportunity to explore the vast universe and engage in various activities. One aspect that allows players to personalize their gaming experience is changing the Heads-Up Display (HUD) color. In this article, we'll walk you through the process of changing the HUD color in Elite Dangerous on Steam, enabling you to tailor the visual aspect of the game to your preferences.
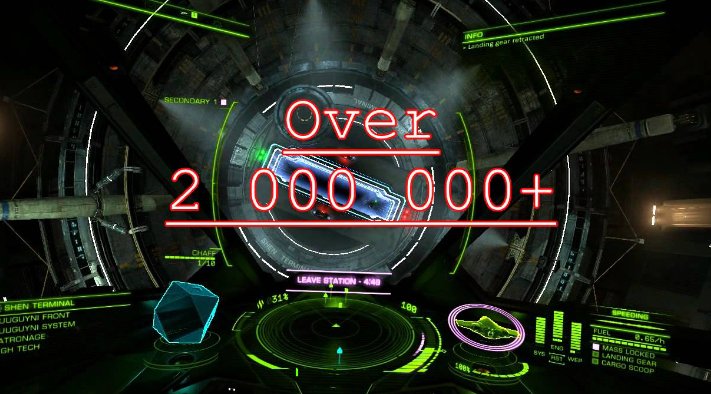
How to change hud color in elite dangerous steam?
Section 1: Understanding the Importance of HUD Customization
The Heads-Up Display (HUD) in Elite Dangerous provides essential information to players, such as ship status, navigation data, and more.
Customizing the HUD color allows players to enhance their gameplay experience, making it easier to interpret information while adding a personal touch to the interface.
Section 2: Accessing the Graphics Settings
To begin the process of changing the HUD color in Elite Dangerous, launch the game on Steam and navigate to the main menu.
From there, access the "Options" or "Settings" menu, then proceed to the "Graphics" or "Visual" settings.
This is where you'll find the options to modify various visual aspects of the game, including the HUD color.
Section 3: Locating the HUD Color Settings
Within the "Graphics" or "Visual" settings, look for an option related to HUD customization.
This option may be labeled as "HUD Color," "HUD Customization," or something similar. Once you've located it, you're ready to proceed to the next step.
Section 4: Choosing Your Desired HUD Color
Upon selecting the HUD customization option, you'll likely be presented with a color wheel or a set of predefined color schemes.
Here, you can experiment with different colors until you find one that suits your preferences.
Keep in mind that certain colors might be more comfortable to read in different lighting conditions, so choose wisely.
Section 5: Applying the Changes
After selecting your desired HUD color, look for a confirmation or apply button within the HUD customization menu.
Once you've made your selection, confirm your choice and exit the customization menu. The changes you've made should now be reflected in the game's HUD.
Section 6: Evaluating Your Choice
With the new HUD color in place, take a moment to evaluate how it impacts your gameplay experience.
Ensure that the chosen color enhances visibility and readability without causing discomfort or straining your eyes during extended gaming sessions.

Change hud color in elite dangerous steam
If you find that the chosen HUD color needs further adjustments, or if you simply want to experiment with different color options, you can revisit the HUD customization menu at any time. Elite Dangerous on Steam offers players the flexibility to fine-tune their HUD color until they achieve