"Capturing the Moment: How to Take a Screenshot on Moto G4"
The Moto G4 smartphone, renowned for its affordability and performance, is a popular choice among mobile users. Whether you're a tech enthusiast or a casual smartphone user, knowing how to take a screenshot on your Moto G4 can be incredibly useful. In this guide, we'll walk you through the step-by-step process of capturing your screen's content, sharing valuable tips to help you master this essential skill.
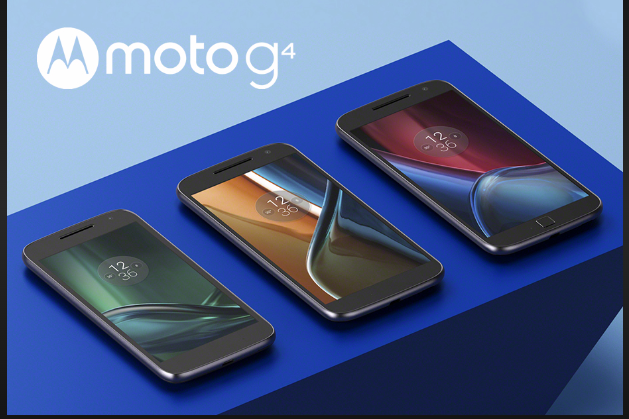
The Moto G4 smartphone
Section 1: The Importance of Screenshots
Screenshots serve as visual records, allowing you to capture and share moments from your device's screen.
Whether you want to capture memorable messages, share funny social media posts, or document important information, knowing how to take a screenshot is a valuable tool in your digital arsenal.
Section 2: Getting Acquainted with Moto G4
Before we dive into the steps of taking a screenshot, let's briefly familiarize ourselves with the Moto G4's physical features and buttons that play a role in the process.
Section 3: Method 1 - The Classic Button Combination
Taking a screenshot on the Moto G4 is simple and intuitive. One of the most common methods involves using the device's physical buttons. Follow these steps:
- Navigate to the content you want to capture on your screen.
- Simultaneously press and hold the "Volume Down" button and the "Power" button.
- Keep both buttons pressed until you see a visual indication that the screenshot has been taken.
- Release the buttons, and your screenshot will be saved in the "Screenshots" folder within the "Photos" app.
Section 4: Method 2 - Utilizing the Moto Actions
Motorola's Moto G4 comes with the innovative "Moto Actions" feature that simplifies tasks through intuitive gestures. Taking a screenshot using Moto Actions is equally straightforward:
- Open the content you wish to capture.
- Perform a quick double chop motion with your phone. This involves moving your Moto G4 in a chopping motion twice, mimicking the action of chopping vegetables.
- Your screen will flash, indicating that the screenshot has been successfully captured and saved.
Section 5: Accessing and Sharing Your Screenshots
Once you've successfully taken a screenshot, the next step is accessing and sharing it.
Screenshots are typically saved in the "Screenshots" folder within the "Photos" app.
From there, you can edit, crop, annotate, or share your screenshots through various apps and platforms, such as messaging apps, social media, or email.
Section 6: Troubleshooting and Common Issues
While taking a screenshot is usually a seamless process, you might encounter occasional issues.
If you're finding it challenging to capture a screenshot, check that you're pressing the correct buttons simultaneously or properly executing the Moto Actions gesture.
If problems persist, a quick reboot of your Moto G4 might resolve any temporary glitches.
Section 7: Practicing and Perfecting
As with any skill, practice makes perfect. Don't hesitate to take a few screenshots to get the hang of the process.
Experiment with both methods mentioned above to find the one that feels most comfortable for you.
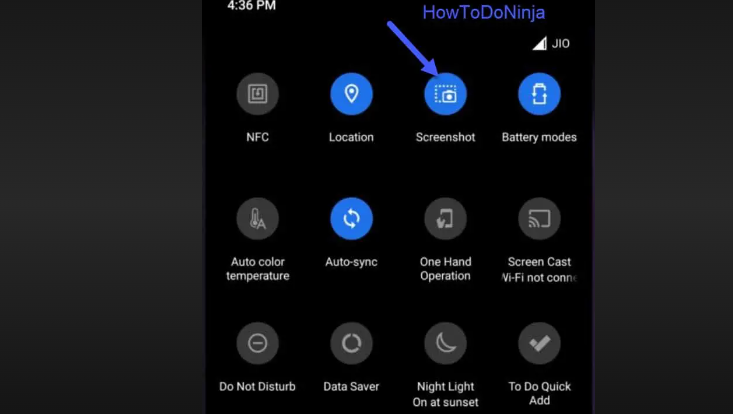
Screenshot moto g4
Knowing how to take a screenshot on your Moto G4 empowers you to capture and share moments that matter to you. Whether you're preserving memorable conversations, sharing vital information, or capturing stunning visuals, the ability to take screenshots effortlessly enhances your digital experience. With the two simple methods outlined in this guide, you're well-equipped to make the most of your Moto G4's capabilities and become a screenshot-taking pro.