Mastering the Art of Taking a Screenshot on a Moto Z Play
In the era of smartphones, capturing moments and information through screenshots has become an essential skill. If you're a proud owner of a Moto Z Play and you're wondering how to take a screenshot on this device, you've come to the right place. In this article, we'll guide you through the step-by-step process of capturing your screen effortlessly.
1. Introduction to Moto Z Play: A User-Friendly Smartphone

Moto Z Play
Before diving into the details of taking screenshots, let's take a moment to introduce the Moto Z Play.
Manufactured by Motorola, the Moto Z Play is known for its user-friendly interface, innovative features, and Android operating system.
Whether you're capturing a stunning landscape or saving important information, knowing how to take a screenshot on this device is a valuable skill.
2. The Importance of Screenshots: A Multifunctional Tool
Screenshots serve multiple purposes, from saving memorable messages and images to capturing vital information for future reference.
Whether you're sharing a funny conversation with friends or preserving an online article for offline reading, screenshots are a versatile tool in the digital age.
3. The Method: Taking a Screenshot on a Moto Z Play
Capturing a screenshot on a Moto Z Play is a straightforward process. There are a couple of methods you can use, depending on your preference and the context in which you're taking the screenshot.
4. Method 1: Using Hardware Buttons
The simplest and most common way to take a screenshot on a Moto Z Play is by using hardware buttons. Here's how:
Navigate to the content you want to capture on your screen.
Press and hold the Power button and the Volume Down button simultaneously.
Keep holding both buttons until you see a brief animation or hear a sound indicating that the screenshot has been taken.
The screenshot will be saved to your device's Gallery or Photos app under the "Screenshots" folder.
5. Method 2: Using Three-Finger Swipe
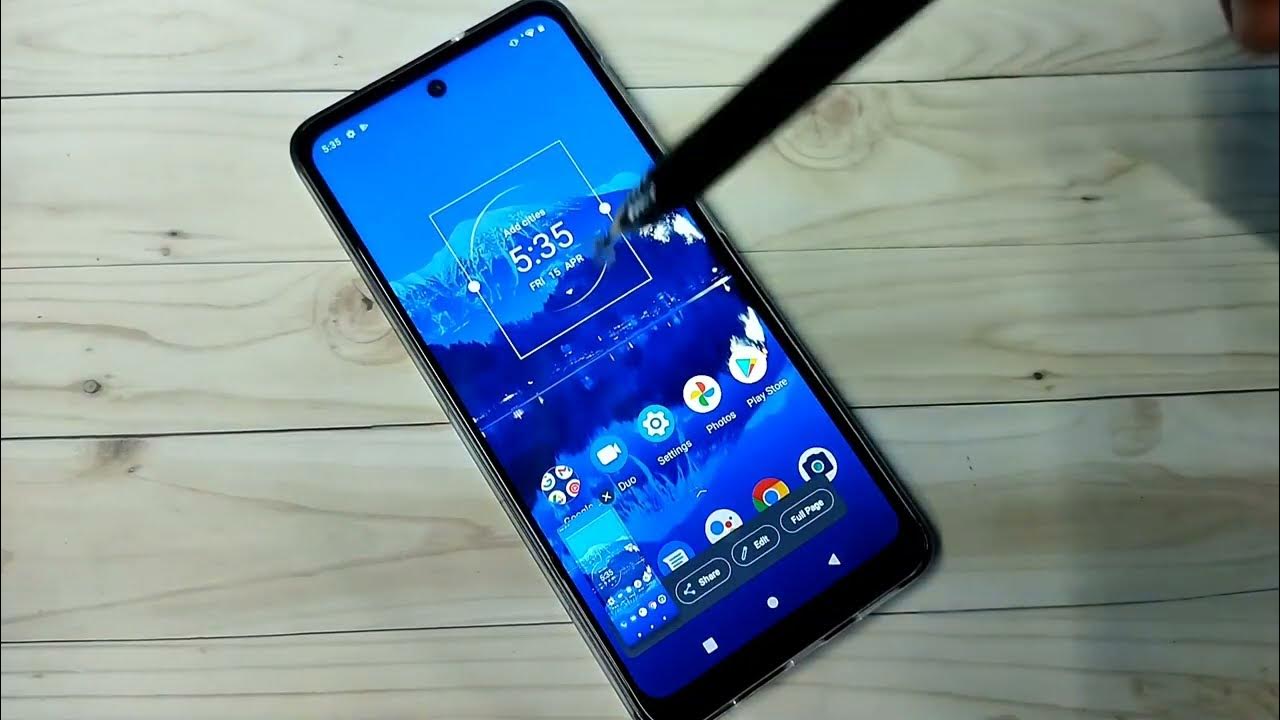
Three-Finger Swipe
For a more gesture-based approach, you can use the three-finger swipe method to take a screenshot:
Open the content you want to capture on your screen.
Place three fingers on the screen simultaneously.
Swipe downward with all three fingers in one motion.
You'll see a visual indication that the screenshot has been captured, and it will be saved to the "Screenshots" folder in your device's Gallery or Photos app.
6. Editing and Sharing Your Screenshot
Once you've successfully taken a screenshot on your Moto Z Play, you might want to make some edits or share it with others.
The device's built-in editing tools allow you to crop, annotate, or add text to your screenshot before sharing it through messaging apps, social media, or email.
7. Alternative Methods: Using Apps
While the two methods mentioned above are the native ways to take screenshots on a Moto Z Play, you can also explore third-party apps available on the Google Play Store.
These apps often provide additional features and customization options for your screenshots.
8. Screenshots Beyond Images: Capturing Video Content
Beyond static images, you can also capture video content from your Moto Z Play.
The device's screen recording feature allows you to record videos of your screen activity, making it handy for creating tutorials, walkthroughs, or sharing gameplay footage.
9. Frequently Asked Questions: Troubleshooting and Tips
As you navigate the world of screenshots, you might encounter specific scenarios or challenges.
Common questions might include how to find your screenshots, how to capture specific parts of the screen, or how to ensure the screenshot is high-quality.
Exploring these FAQs can enhance your screenshot-taking skills.
In a world where information is at our fingertips and memories are made in an instant, knowing how to take a screenshot is a valuable skill. With your Moto Z Play as your trusty companion, you can effortlessly capture and preserve moments, conversations, and content that matter to you. Whether you're a casual user or a digital enthusiast, the ability to take screenshots empowers you to curate your digital experiences and share them with others.