A Step-by-Step Guide on How to Reset an Anki Deck
Anki, a popular flashcard application, has revolutionized the way people learn and retain information. Occasionally, you might find the need to reset an Anki deck to its initial state, whether to start over or make changes. In this article, we'll provide a comprehensive guide on how to reset an Anki deck, ensuring a fresh start for effective learning.
1. The Power of Anki Decks

Anki Decks
Anki decks are collections of flashcards that facilitate spaced repetition learning, a technique known for enhancing long-term memory retention.
2. Reasons to Reset an Anki Deck
There are several reasons why you might want to reset an Anki deck:
Starting Fresh: You might want to begin learning a set of flashcards from scratch.
Corrections and Improvements: Resetting allows you to make corrections or improvements to your existing deck.
3. Backing Up Your Deck
Before resetting an Anki deck, it's crucial to back up your current deck to avoid losing any valuable information.
4. Steps to Reset an Anki Deck
Here's a step-by-step guide on how to reset an Anki deck:
Step 1: Open Anki
Launch the Anki application on your device.
Step 2: Select the Deck
Choose the specific deck you wish to reset from your list of decks.
Step 3: Go to "Browse"
Navigate to the "Browse" option within the selected deck.
Step 4: Select All Cards
Click on the first card in the deck, then press "Ctrl + A" (Windows) or "Command + A" (Mac) to select all cards in the deck.
Step 5: Suspend Cards
Once all cards are selected, right-click and choose "Suspend" from the dropdown menu. This action temporarily removes the cards from your review queue.
Step 6: Reschedule Cards
Click "Edit" and select "Reschedule." This step is crucial to ensure that the cards are reset to their initial state.
Step 7: Unsuspend Cards
Go back to the "Browse" screen and select all the cards again. Right-click and choose "Unsuspend" to reactivate them.
Step 8: Reset Progress
If you want to reset the progress statistics of the cards, select all cards, right-click, and choose "Cards...". Click on "Forget Progress."
5. Adjusting Card Settings
After resetting the deck, you might want to adjust the card settings, such as interval and ease factor, to customize your learning experience.
6. Syncing Changes
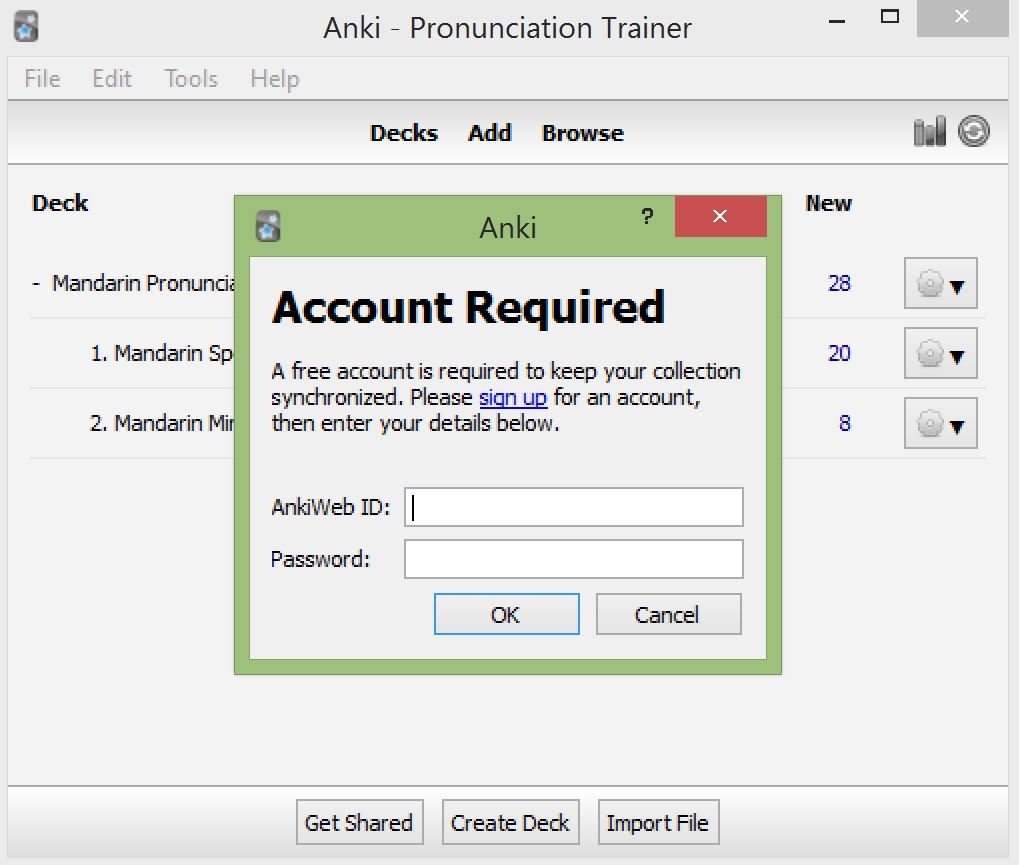
Syncing Changes
If you're using Anki on multiple devices, make sure to synchronize your changes to ensure consistency across platforms.
7. Explore Learning Options
Once the deck is reset, explore Anki's various learning options, such as customizing card types, tags, and note fields, to enhance your learning journey.
8. Back Up Again
After resetting and making changes, create a new backup of your deck to safeguard your progress and modifications.
Resetting an Anki deck can be a useful strategy for optimizing your learning experience. Whether you're starting anew or refining your existing deck, following the steps outlined in this guide ensures that your flashcard collection is aligned with your learning goals. Anki's versatility, combined with the ability to reset and modify decks, empowers learners to master new concepts and retain knowledge effectively.