Enhancing Your Gaming Experience: How to Display FPS Counter in Tarkov
In the world of online gaming, every frame matters. Whether you're engaging in intense battles or exploring the immersive landscapes of your favorite virtual realm, a smooth and seamless gaming experience is paramount. One crucial aspect that gamers often pay close attention to is the frames per second (FPS) counter. This little numerical indicator provides valuable insight into the performance of your game and the power of your hardware. In this article, we'll delve into the realm of Tarkov, a popular FPS game, and explore the steps to display the FPS counter, elevating your gameplay to the next level.
I. Understanding FPS Counter: What is it and Why Does it Matter?
Before we dive into the specifics of enabling the FPS counter in Tarkov, let's take a moment to understand what it is and why it holds significance.
The FPS counter, as the name suggests, tracks the number of frames your graphics card renders per second.
A higher FPS count translates to smoother gameplay, reduced input lag, and an overall more enjoyable experience.
It helps you monitor the performance of your hardware and make informed decisions about graphics settings.
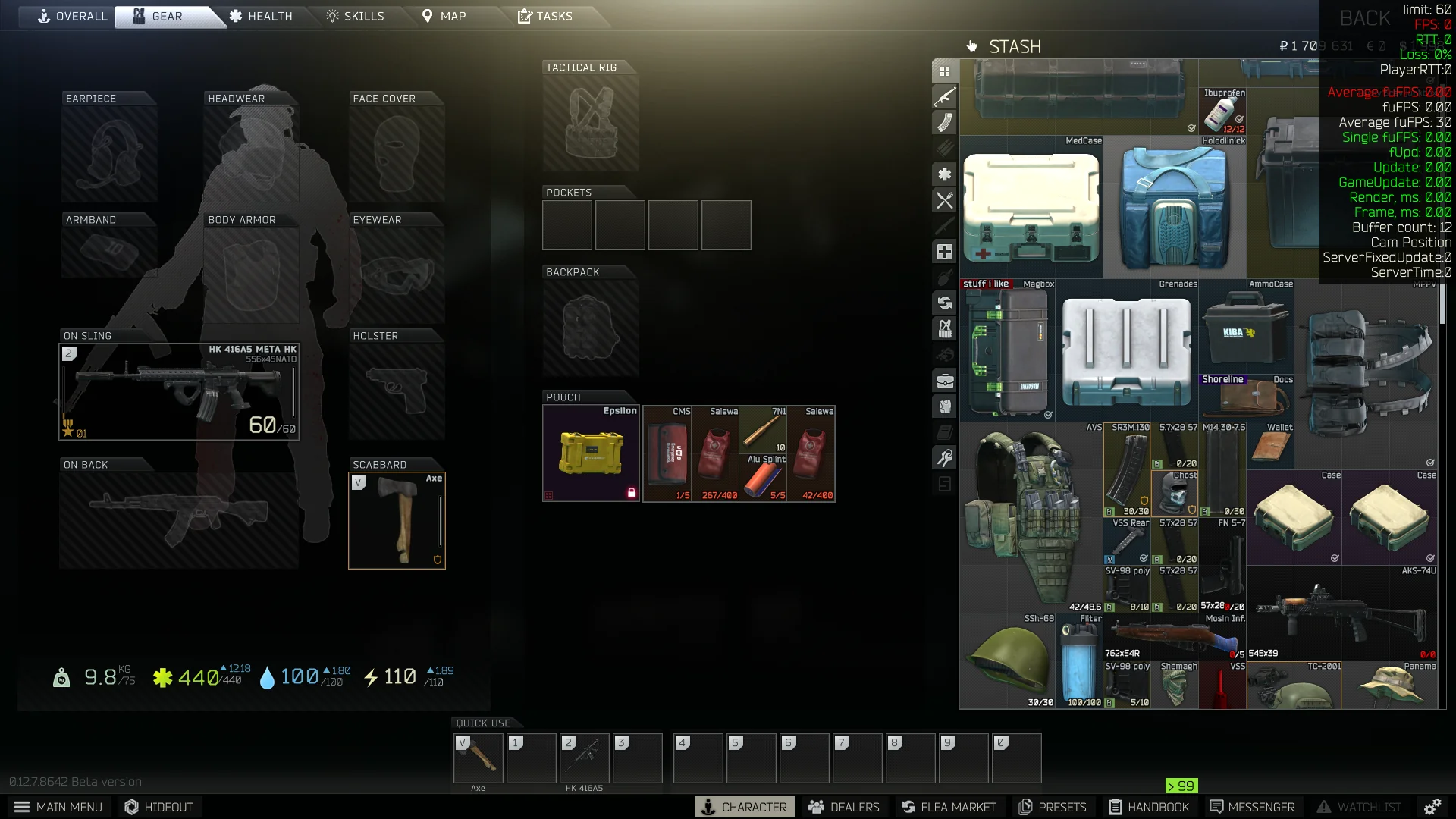
tarkov fps counter
II. Step-by-Step Guide to Display FPS Counter in Tarkov
1. Launch Tarkov and Navigate to Settings:
Start by launching the Escape from Tarkov game. Once you're in the main menu, locate and click on the "Settings" option.
2. Access Graphics Settings:
In the Settings menu, look for the "Graphics" tab. This is where you can customize various visual aspects of the game.
3. Locate the FPS Counter Option:
Scroll down through the graphics settings until you find the option related to the FPS counter. Depending on the game's updates, this option may be labeled as "Show FPS," "Display FPS," or something similar.
4. Enable the FPS Counter:
Toggle the FPS counter option to the "On" or "Enabled" position. Some games even offer the flexibility to choose the screen corner where you want the FPS counter to be displayed.
5. Save and Apply Changes:
After enabling the FPS counter, don't forget to save your changes. Look for a "Save" or "Apply" button within the graphics settings menu.
6. Return to Gameplay:
Exit the settings menu and return to the main gameplay screen. You should now see the FPS counter displayed on your screen, providing real-time information about your game's performance.
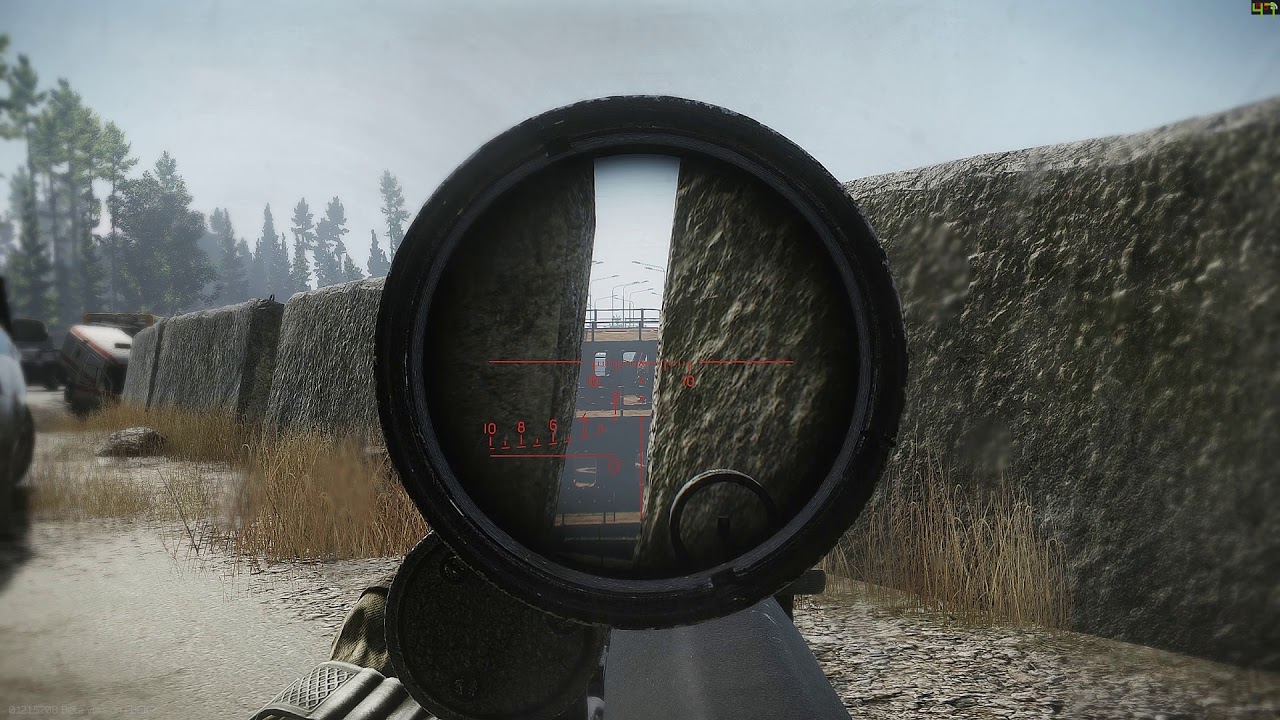
tarkov fps counter
III. Tips to Optimize FPS in Tarkov
While displaying the FPS counter can be enlightening, achieving higher frame rates enhances your gaming experience even further. Here are some additional tips to optimize FPS in Tarkov:
1. Lower Graphics Settings:
Adjust in-game graphics settings to find the right balance between visual quality and performance. Lowering settings like texture quality, shadow quality, and anti-aliasing can significantly boost FPS.
2. Update Graphics Drivers:
Ensure your graphics card drivers are up to date. Manufacturers often release updates that include performance optimizations for specific games.
3. Monitor Background Applications:
Close resource-intensive background applications to free up system resources for Tarkov.
4. Consider Hardware Upgrades:
If you're consistently struggling with low FPS, it might be time to consider upgrading your hardware components, such as your graphics card or RAM.
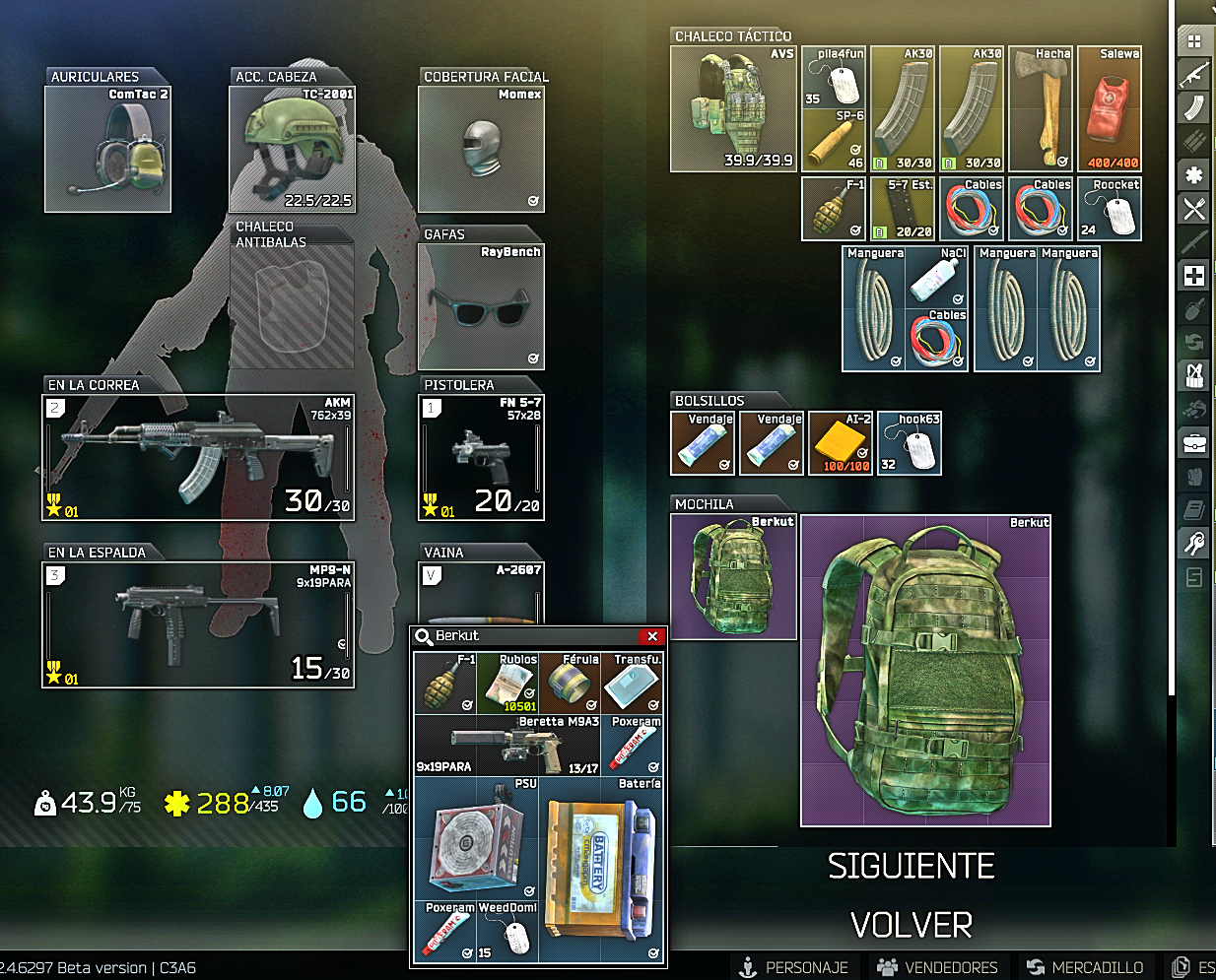
tarkov fps counter
IV. Conclusion
In the competitive and fast-paced world of gaming, a high FPS count can make all the difference.
By enabling the FPS counter in Tarkov, you gain valuable insights into your game's performance and can take proactive steps to optimize it for a smoother and more immersive experience.
Remember, every frame counts, and with the right adjustments, you can unlock the true potential of your gaming rig.
So, gear up, follow the steps outlined in this guide, and prepare to dominate the virtual battlefield with unparalleled precision and responsiveness.
Your journey to higher frame rates and enhanced gameplay starts now.