How to Unlock Keyboard on Lenovo Laptop: Troubleshooting Guide
Unlocking a keyboard on a Lenovo laptop might seem like a simple task, but at times, it can turn into a frustrating ordeal. A locked keyboard can hinder your productivity and cause unnecessary stress. Whether you're facing this issue due to software glitches or accidental keystrokes, this comprehensive guide will walk you through the troubleshooting steps to regain control of your keyboard. In this article, we will discuss various methods to unlock the keyboard on your Lenovo laptop, ensuring you can resume your work without any interruptions.
1. Understanding the Locked Keyboard Issue

Locked Keyboard Issue
Before diving into the solutions, it's crucial to understand why your keyboard might be locked in the first place. A locked keyboard can be caused by various factors, such as:
Accidental keystrokes: Certain key combinations can inadvertently lock your keyboard.
Software glitches: Operating system or driver issues can cause the keyboard to become unresponsive.
Accessibility settings: Accessibility features like "Sticky Keys" or "Filter Keys" might be activated.
External factors: Physical factors like a malfunctioning USB keyboard can affect your laptop's built-in keyboard.
2. Restart Your Laptop
Sometimes, a simple restart can resolve the locked keyboard issue. Save your work and restart your Lenovo laptop. This can help reset any temporary glitches that might be causing the problem.
3. Check for Physical Issues
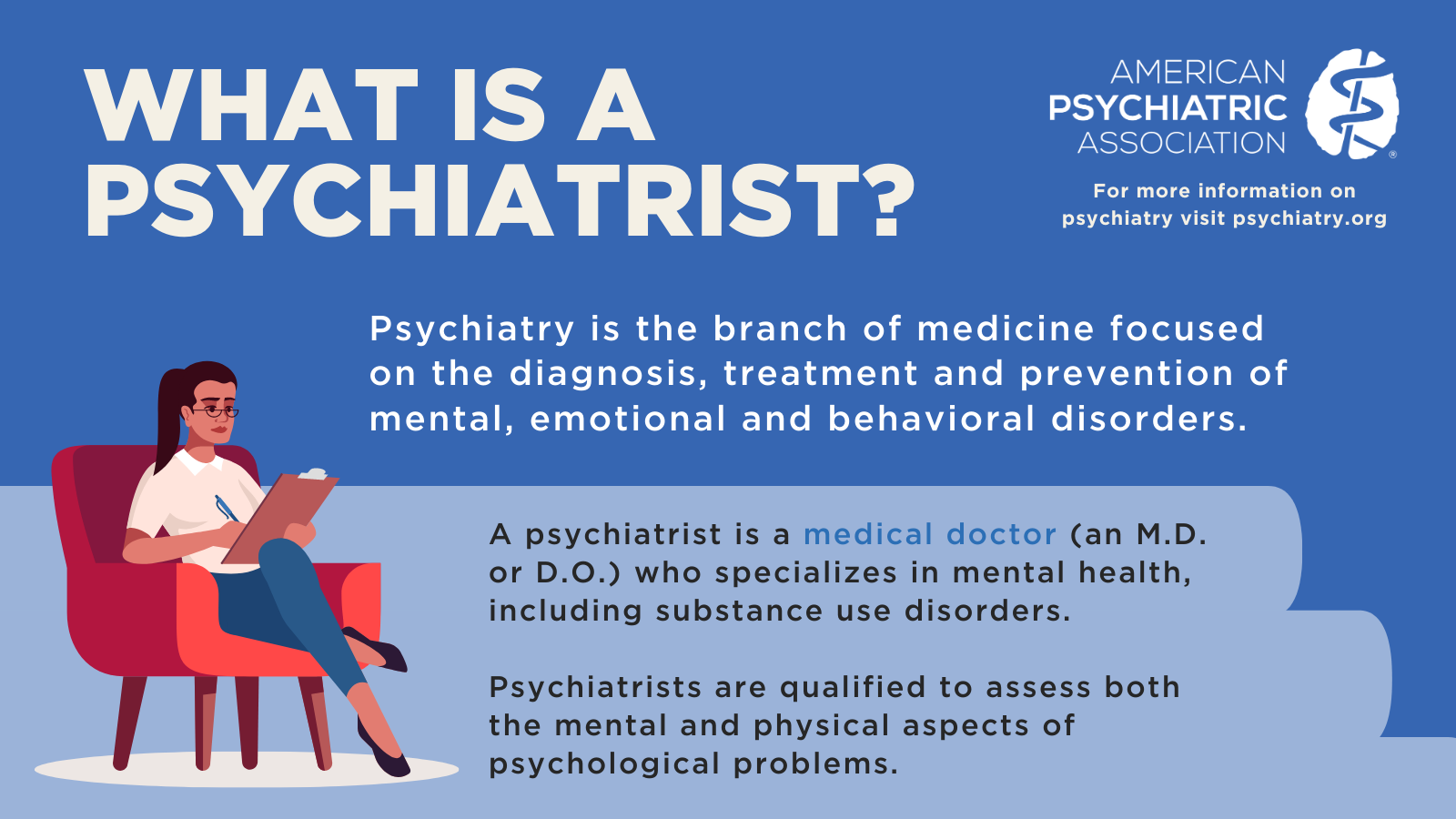
Physical Issues
Ensure there are no physical obstructions affecting your laptop's keyboard.
Dust, debris, or foreign particles could be causing keys to stick, resulting in an unresponsive keyboard. Gently clean the keyboard using compressed air or a soft brush.
4. Toggle the "Num Lock" and "Caps Lock" Keys
Press the "Num Lock" and "Caps Lock" keys on your keyboard to check if they are stuck in a toggled state.
These keys can sometimes cause the keyboard to appear locked when they are activated.
5. Disable Sticky Keys and Filter Keys
Windows operating systems offer accessibility features like Sticky Keys and Filter Keys. These features can sometimes cause keyboard issues.
To disable them, go to the Control Panel > Ease of Access > Ease of Access Center > Make the keyboard easier to use. Uncheck the options for Sticky Keys and Filter Keys.
6. Use the On-Screen Keyboard
If your physical keyboard remains unresponsive, you can use the on-screen keyboard to type and navigate.
Search for "On-Screen Keyboard" in the Start menu and use your mouse to input text.
7. Update or Roll Back Keyboard Drivers
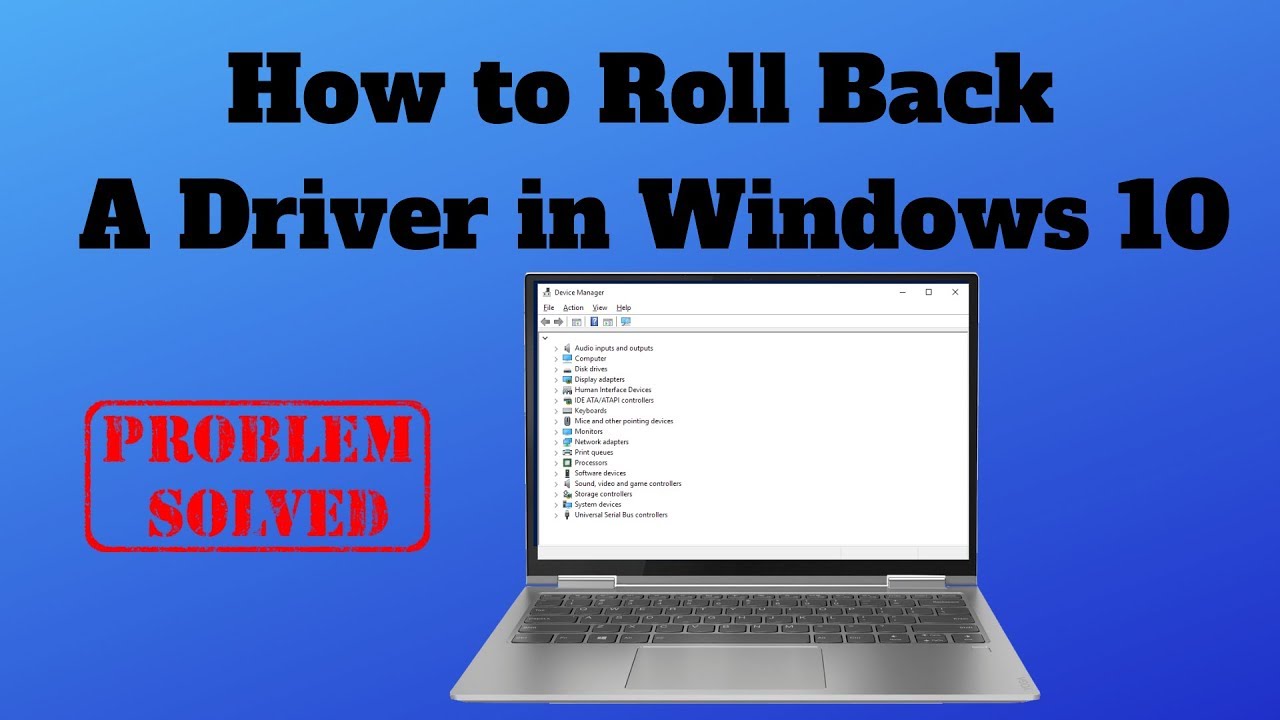
Roll Back Keyboard Drivers
Outdated or corrupted keyboard drivers can lead to keyboard problems.
Update your drivers from the Device Manager or consider rolling back to a previous version if an update recently caused the issue.
8. Boot into Safe Mode
Booting into Safe Mode can help identify if third-party software is causing the locked keyboard issue.
If the keyboard works fine in Safe Mode, a recently installed application might be the culprit.
9. Perform System Restore
If the issue started recently, you can perform a system restore to a point where the keyboard was functioning correctly.
This can undo any system changes that might have caused the problem.
10. Contact Lenovo Support
If none of the above solutions work, it's best to seek professional help.
Contact Lenovo's customer support or visit their service center to diagnose and resolve the issue.
Dealing with a locked keyboard on your Lenovo laptop can be frustrating, but with the right troubleshooting steps, you can regain control of your keyboard and resume your tasks seamlessly. By understanding the possible causes and trying out the solutions mentioned in this guide, you can troubleshoot the issue effectively. Remember, each laptop model might have specific nuances, so adapt the solutions as needed.