How to Inspect Element on Chromebook When Blocked: A Step-by-Step Guide
Chromebooks have become increasingly popular due to their simplicity and security. However, one limitation that Chromebook users may encounter is the inability to access certain websites or content. When faced with a blocked website or restricted access, it can be frustrating, especially if you need to inspect elements for web development or other purposes.
But worry not! In this comprehensive guide, we will walk you through the process of inspecting elements on a Chromebook even when facing access restrictions. We will explore different methods and tools to help you get the job done effectively. Let's dive in!
1. Understanding the Inspect Element Tool
Before we delve into unblocking access and using the inspect element feature on a Chromebook, let's first understand what the "Inspect Element" tool is.
It is a built-in browser tool that allows developers and curious users to examine and modify the HTML and CSS of a web page.
This tool is pivotal in web development and debugging processes.
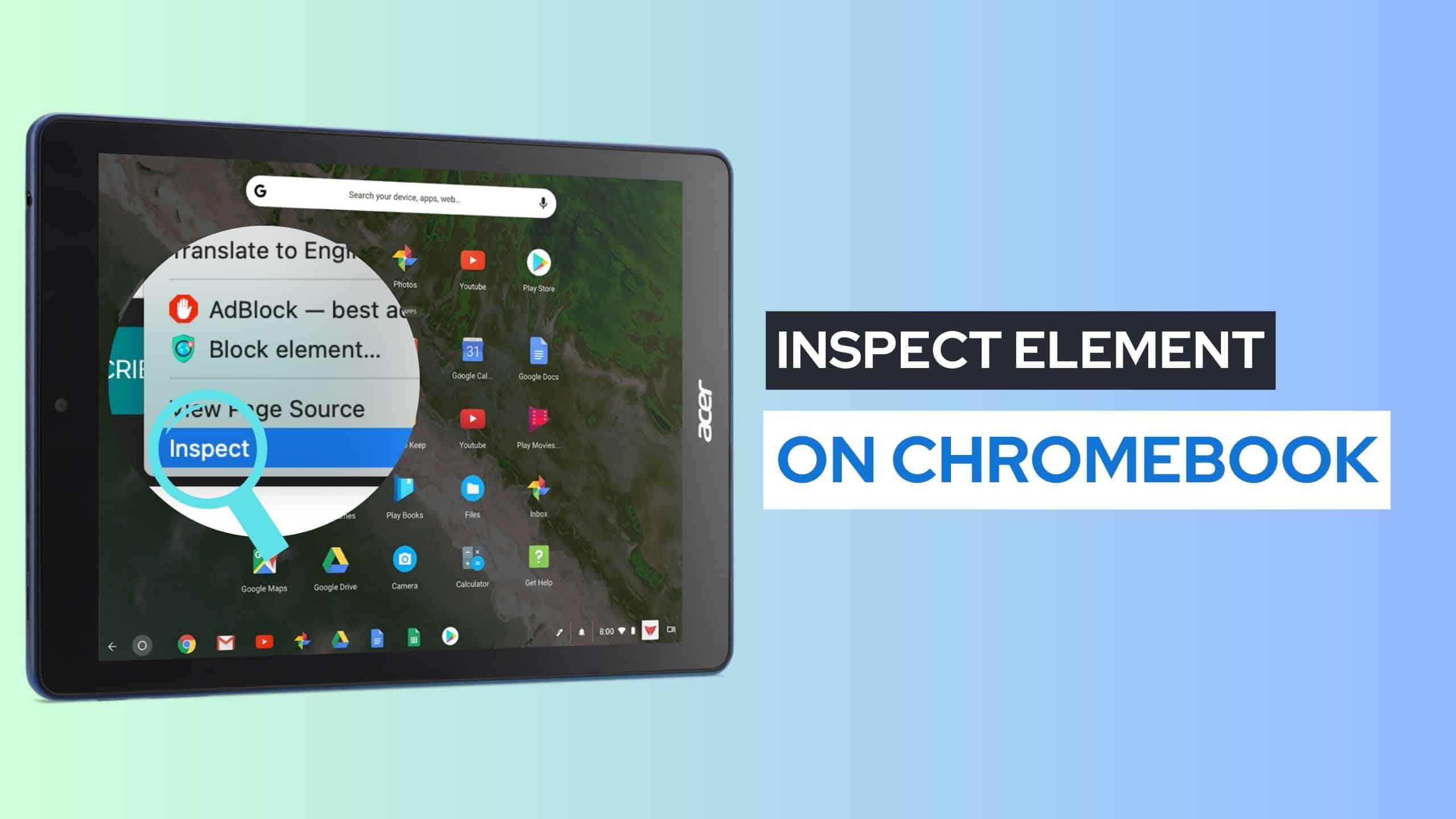
Inspect element on chromebook
2. Checking for Access Restrictions
If you encounter a blocked website or certain elements on a web page, the first step is to determine whether the restriction is due to your Chromebook or any network-level blocking.
Try accessing the same content on another device or network to confirm if it's a Chromebook-specific issue.
3. Using Developer Tools
Chrome OS, which powers Chromebooks, includes Developer Tools that let you inspect and troubleshoot web pages.
To access Developer Tools:
- Right-click on the page and select "Inspect" from the context menu.
- Alternatively, use the keyboard shortcut: Ctrl + Shift + I.
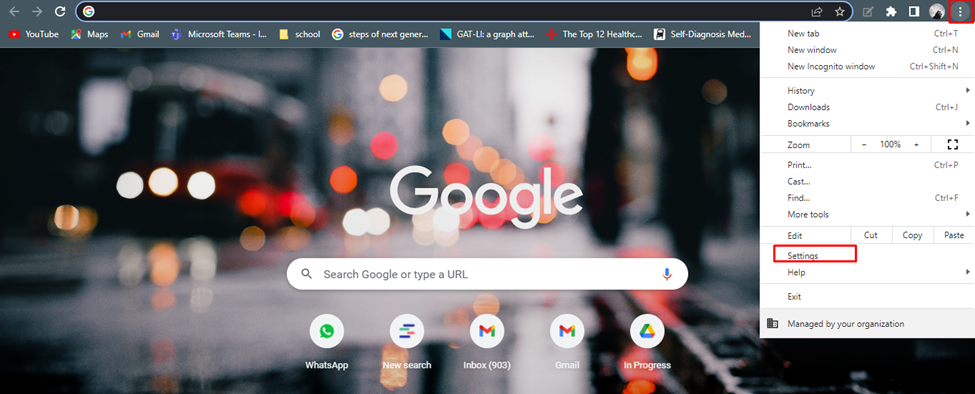
Inspect element on chromebook
4. Leveraging Chrome Extensions
Chrome Web Store offers various extensions that can aid in bypassing access restrictions and enabling inspect element features.
Some popular extensions include "Unblock Youku," "Hola Free VPN Proxy," and "Browsec VPN."
However, exercise caution and only use well-reviewed and trusted extensions to avoid potential security risks.
5. Configuring VPN on Your Chromebook
A Virtual Private Network (VPN) can help bypass restrictions by routing your internet connection through a server in a different location.
Here's how to set up a VPN on your Chromebook:
- Go to "Settings" > "Network" > "Add connection" > "Add private network."
- Enter the required VPN details provided by your VPN service.
6. Utilizing Proxy Servers
Another method to access blocked content is by using proxy servers.
Proxy servers act as intermediaries between your Chromebook and the websites you want to visit.
They can help bypass filters and restrictions.
Search for reliable proxy server websites and follow their instructions to configure the settings on your Chromebook.
7. Accessing Cached Pages
If a web page was accessible before but is now blocked, you can try accessing its cached version on search engines like Google.
When search engines index web pages, they store a cached copy that can sometimes be accessed even when the live version is blocked.
8. Investigating Browser Extensions
Certain browser extensions or add-ons might interfere with web page elements or cause access issues.
Temporarily disable any extensions you suspect might be causing the problem, and then try accessing the blocked content.
In conclusion, Chromebooks are wonderful devices that provide security and ease of use. However, they might encounter access restrictions that can hinder tasks like inspecting elements on web pages. In this guide, we have explored various methods to overcome these obstacles and access blocked content effectively.
Remember to use VPNs and proxy servers responsibly and only choose trusted extensions from the Chrome Web Store. By following the steps outlined in this guide, you can successfully inspect element on your Chromebook even when faced with blocks and restrictions. Happy browsing and developing!