How to Change Screen Size on Xbox - A Comprehensive Guide
The Xbox gaming console has gained immense popularity among gaming enthusiasts worldwide. However, some users may encounter issues with the screen size when connecting their Xbox to a TV or monitor. This comprehensive guide aims to provide step-by-step instructions on how to change screen size on Xbox to ensure an optimal gaming experience. Whether you're using Xbox One, Xbox Series X, or Xbox Series S, this guide will address the problem and help you adjust the screen size settings effectively.

Screen Size on Xbox
1.Understanding the Importance of Screen Size Adjustment
Before we delve into the specific steps, let's understand why adjusting the screen size on your Xbox is crucial. Incorrect screen size settings may result in overscan, underscan, or cutoff display issues, leading to cropped visuals or distorted gameplay. Therefore, ensuring the right screen size is essential for a seamless gaming experience.
2.Check Your TV or Monitor Settings
Often, screen size issues are related to the TV or monitor settings rather than the Xbox console itself. To rule out this possibility, follow these steps:
- Check the aspect ratio settings on your TV or monitor.
- Disable any overscan or zoom settings that might be affecting the display.
- Perform a test with other devices to ensure the issue isn't hardware-related.
3.Adjusting Screen Size on Xbox One
If the screen size issue persists, it's time to adjust the settings directly on your Xbox One console. Follow these steps:
- Step 1: Turn on your Xbox One and sign in to your profile.
- Step 2: Press the Xbox button on your controller to open the guide.
- Step 3: Navigate to the "System" tab using the D-pad and select "Settings."
- Step 4: In the Settings menu, choose "Display & sound."
- Step 5: Under the Display & sound settings, select "Video output."
- Step 6: Look for the "Calibrate HDTV" option and follow the on-screen instructions to adjust the screen size accurately.

Screen Size on Xbox
4.Adjusting Screen Size on Xbox Series X/S
For Xbox Series X and Xbox Series S users, the process of adjusting the screen size is slightly different. Here's how to do it:
- Step 1: Turn on your Xbox Series X/S and sign in to your profile.
- Step 2: Press the Xbox button on your controller to open the guide.
- Step 3: Navigate to the "Profile & system" tab using the D-pad and select "Settings."
- Step 4: In the Settings menu, choose "General."
- Step 5: Select "TV & display options" and then choose "Calibrate TV."
Comparison Table - Xbox One vs. Xbox Series X/S Screen Size Adjustment:
| Feature | Xbox One | Xbox Series X/S |
|---|---|---|
| Menu Navigation | Guide button > System > Display & sound > Video output > Calibrate HDTV | Guide button > Profile & system > Settings > General > TV & display options > Calibrate TV |
| Calibration Assistance | On-screen instructions for calibration | On-screen instructions for calibration |
| Availability | Applicable to Xbox One | Applicable to Xbox Series X and Xbox Series S |
5.Tips for Optimal Screen Size Adjustment
- Always use the native resolution of your TV or monitor for the best results.
- ​​​​​​​
- Check for firmware updates for your TV or monitor that may address screen size issues.
- Avoid using overscan or zoom settings as they can cause cropping problems.
- Test different aspect ratio settings to find the one that fits your screen perfectly.
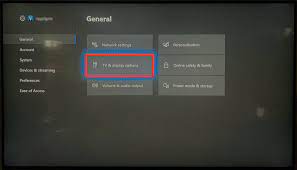
Screen Size on Xbox
In conclusion, changing the screen size on your Xbox is crucial to avoid display issues and ensure an immersive gaming experience. Whether you own an Xbox One, Xbox Series X, or Xbox Series S, the steps provided in this guide will help you resolve any screen size-related problems effectively. Remember to check your TV or monitor settings first and then proceed to the console settings for precise adjustments. By following these instructions and tips, you can optimize your Xbox gaming setup and enjoy gaming at its best.