How to Screenshot on Galaxy On5: A Step-by-Step Guide
The Samsung Galaxy On5 is a budget-friendly smartphone that offers a range of useful features, including the ability to capture screenshots. Whether you want to save a memorable moment from a video, capture an important message, or share a webpage with friends, taking a screenshot can be incredibly handy. In this comprehensive guide, we will walk you through the step-by-step process of capturing screenshots on Galaxy On5, ensuring that you can easily save and share your screen moments.

Galaxy on5
1. Understanding Galaxy On5
The Samsung Galaxy On5 is a mid-range Android smartphone released in 2015. It features a 5-inch TFT display, a quad-core processor, and a 2600mAh removable battery.
The device comes equipped with a 5-megapixel rear camera and a 2-megapixel front camera, making it suitable for capturing not only screenshots but also photos and videos.
2. Importance of Screenshots
Screenshots serve various purposes, from preserving important information to sharing interesting content with others.
They allow you to capture images of your device's screen, which can be particularly useful when troubleshooting issues, saving receipts, or documenting conversations.
3. Taking Screenshots on Galaxy On5
Now, let's explore how to take screenshots on your Galaxy On5:
a. Traditional Method:
- Navigate to the screen you want to capture on your Galaxy On5.
- Press and hold the "Power" button (usually located on the right side of the device) and the "Home" button (located at the bottom of the screen) simultaneously.
- You should see a brief animation and hear a shutter sound, indicating that the screenshot has been successfully captured.
- You can find your screenshot in the "Gallery" app or in the "Screenshots" folder.
b. Palm Swipe Gesture:
- To use this method, first, ensure that the "Palm swipe to capture" feature is enabled. Go to "Settings" > "Advanced features" > "Palm swipe to capture" and toggle it on.
- Once the feature is enabled, navigate to the screen you want to capture.
- Place the edge of your hand on one side of the screen, and swipe horizontally across the display. Make sure your hand makes contact with the screen.
- You should see the same animation and hear the shutter sound, indicating a successful screenshot.
- Retrieve your screenshot from the "Gallery" app or the "Screenshots" folder.
4. Editing and Sharing Screenshots
After capturing a screenshot, you may want to edit or share it with others. Galaxy On5 offers some basic editing features to help you crop, draw, or add text to your screenshots:
a. Editing Screenshots:
- Open the "Gallery" app and locate the screenshot you want to edit.
- Tap on the image to view it in full screen.
- Tap on the "Edit" icon (usually a pencil or brush symbol) to access the editing options.
- Crop, draw, or add text to your screenshot using the available tools. 5. Save your edited screenshot when you are satisfied with the changes.
b. Sharing Screenshots:
- To share a screenshot directly after capturing it, tap on the notification that appears after the screenshot is taken.
- Select your preferred sharing method, such as messaging, email, social media, or cloud storage apps.
- Alternatively, you can find the screenshot in the "Gallery" app or "Screenshots" folder, tap on the "Share" icon, and choose your desired sharing method.
5. Additional Tips for Screenshot Capture
To make the most of your screenshot capabilities on Galaxy On5, consider the following tips:
a. Use Screenshot Shortcuts: Some apps or games may have specific screenshot shortcuts or gestures. Check the app or game settings to see if they offer any dedicated screenshot functions.
b. Organize Screenshots: To keep your screenshots organized, create folders in your "Gallery" app or use cloud storage services to save and categorize your captured images.
c. Capture Scrolling Screenshots: While the traditional methods capture only what's visible on the screen, some third-party apps or the latest Samsung software versions may offer scrolling screenshot options to capture entire webpages or lengthy conversations.
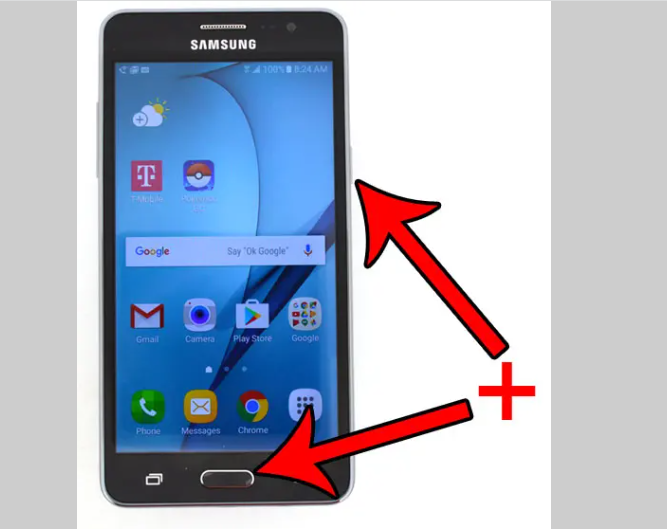
Screenshot on galaxy on5
In conclusion, capturing screenshots on your Galaxy On5 is a straightforward process that can significantly enhance your smartphone experience. Whether you opt for the traditional button combination or use the convenient palm swipe gesture, taking screenshots allows you to save important information, share interesting content, or troubleshoot device issues.
After capturing screenshots, you can easily edit and share them directly from the "Gallery" app or other compatible applications. Organizing your screenshots and utilizing additional features, such as scrolling screenshots, can further enhance your overall screenshot experience on Galaxy On5.
Now that you're equipped with the knowledge of capturing and utilizing screenshots on your Galaxy On5, make the most out of this feature to capture and share your favorite moments with ease.