How to Cancel Autoship on Chewy: A Step-by-Step Guide
Chewy is a popular online pet supply retailer that offers a convenient Autoship program, allowing pet owners to schedule automatic deliveries of their pet's favorite products. While Autoship can be a convenient option, there may come a time when you need to cancel or modify your scheduled deliveries. In this comprehensive guide, we will walk you through the process of canceling Autoship on Chewy, providing step-by-step instructions and essential tips for a seamless cancellation experience.

Chewy is a popular online pet supply retailer that offers a convenient
1. Understanding Chewy Autoship
Chewy's Autoship program is designed to simplify the process of restocking your pet's essentials regularly.
By selecting the Autoship option during checkout, you can set up automatic deliveries of pet food, treats, toys, and other supplies at a frequency that suits your pet's needs.
2. Reasons to Cancel Autoship
There are various reasons why you may want to cancel Autoship on Chewy:
a. Change in Pet's Needs: Your pet's dietary or health requirements may change, and you no longer need certain products on a regular basis.
b. Budget Constraints: Temporary financial constraints may require you to pause or cancel Autoship deliveries.
c. Sufficient Supplies: If you find that you have enough pet supplies to last for a while, you may want to halt upcoming Autoship deliveries
3. Accessing Your Chewy Account
To cancel Autoship on Chewy, you'll need to access your account on the Chewy website or mobile app. Here's how to do it:
a. Visit the Chewy website or open the Chewy app on your mobile device.
b. Sign in to your Chewy account using your email address and password.
4. Navigating to Autoship Settings
After signing in to your Chewy account, navigate to the Autoship settings. This is where you can manage your upcoming Autoship deliveries. Follow these steps:
a. On the Chewy website, click on the "Autoship & Save" tab in the top navigation bar.
b. On the Chewy app, tap on the "More" menu at the bottom right corner, then select "Autoship."
5. Viewing Your Autoship Orders
Once you're in the Autoship settings, you'll be able to view your current and upcoming Autoship orders. Find the specific Autoship order you wish to cancel.
6. Canceling Autoship
To cancel Autoship for a specific order, follow these steps:
- Locate the Autoship order you want to cancel.
- Click or tap on the order to view its details.
- Look for the option to "Cancel Autoship" or "Cancel Order." Click or tap on it.
- Chewy may ask for confirmation before canceling. Verify that you want to cancel the Autoship order.
- Once confirmed, Chewy will process the cancellation and send you an email notification.
7. Modifying Autoship Settings
If you want to make changes to your Autoship frequency, products, or delivery dates instead of canceling completely, follow these steps:
- Navigate to the Autoship settings as described in Step 4.
- Click or tap on the Autoship order you want to modify.
- Select "Edit" to make changes to the order.
- Adjust the product quantity, delivery frequency, or other details as needed.
- Save your changes, and Chewy will update your Autoship accordingly.
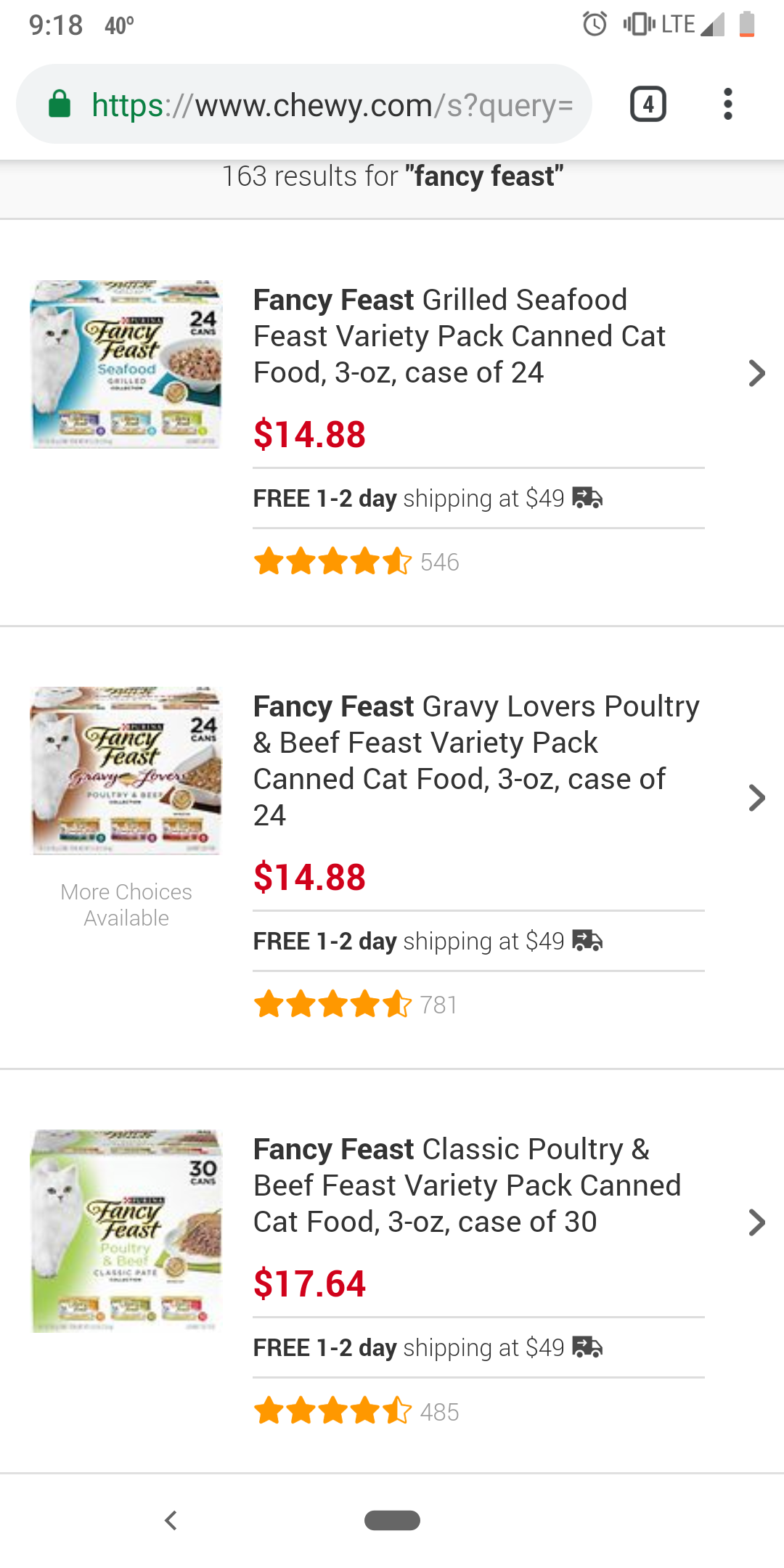
Shopping on Chewy
Canceling Autoship on Chewy is a straightforward process that allows you to make changes to your upcoming deliveries or halt them entirely. By following the step-by-step guide provided above, you can easily access your Chewy account, navigate to the Autoship settings, and cancel or modify your scheduled deliveries. Whether it's due to changing pet needs, budget constraints, or sufficient supplies, Chewy's user-friendly interface and responsive customer service make the process hassle-free. Remember that you can always restart Autoship or set up new deliveries in the future when your pet's needs change again. Enjoy the convenience of managing your pet supplies with Chewy's Autoship program, and make sure your furry friend never runs out of their favorite products!