How to Fix Spacing in Google Docs: A Step-by-Step Guide
Google Docs is a powerful online word processing tool that offers a range of formatting options to create professional-looking documents. However, at times, users may encounter spacing issues that disrupt the document's layout and readability. If you're facing spacing problems in Google Docs and looking for solutions, this comprehensive guide will walk you through the step-by-step process of fixing spacing in your documents.
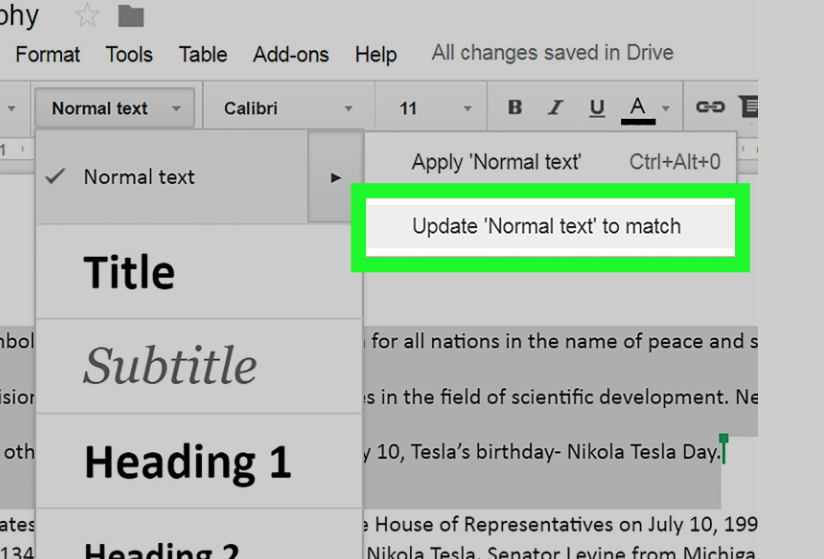
Double Space in Google Docs
Part 1: Understanding Spacing Issues in Google Docs
Spacing issues in Google Docs can arise for various reasons, and it's essential to recognize them to address them effectively. Here are some common spacing problems you may encounter:
-
Extra Spaces: Extra spaces between words or paragraphs can disrupt the flow of your document and make it appear cluttered. These additional spaces might be accidental or due to copy-pasting text from different sources.
-
-
Uneven Line Spacing: Inconsistent line spacing can create a jumbled appearance in your document. Some lines may be too close together, while others may have excessive gaps between them.
-
-
Indentation Problems: Incorrect or inconsistent indentation can lead to disorganized text alignment. This issue can occur when copying and pasting content or applying inconsistent formatting.
-
-
Inconsistent Paragraph Spacing: Paragraphs with inconsistent spacing can make your document look untidy and unprofessional. Some paragraphs may have extra space above or below them, while others might be too tightly packed.
-
-
Formatting Inconsistencies: Inconsistent font sizes, styles, or formatting can affect the overall spacing in your document. Ensure that all text elements have a uniform format to maintain a cohesive appearance.
-
-
Spacing in Lists: Lists may exhibit spacing problems, with bullets or numbers misaligned or not properly indented.
-
-
Tables and Spacing: Tables can sometimes cause spacing issues, with text wrapping or cell spacing not aligned correctly.
-
Part 2: Utilizing Default Line Spacing and Indentation Settings
Google Docs offers default line spacing and indentation settings that can help maintain a consistent and professional appearance in your documents. By using these built-in features, you can quickly resolve spacing issues and ensure that your text aligns correctly. Here's how to utilize default line spacing and indentation settings in Google Docs:
1. Line Spacing:
a. Open your Google Docs document and select the text you want to modify.
b. Go to the "Format" menu at the top of the screen.
c. From the drop-down menu, hover over "Line spacing."
d. Here, you'll find various preset options for line spacing, such as "Single," "1.5," and "Double." Select the appropriate option for your document.
2. Paragraph Indentation:
a. To adjust the indentation of a paragraph, place your cursor within the paragraph or select the entire paragraph.
b. Again, go to the "Format" menu at the top of the screen.
c. Hover over "Align & indent" in the drop-down menu.
d. You'll see options for "Indentation," "Left," "Right," "First line," and "Hanging." Choose the appropriate settings to adjust the paragraph's indentation as needed.
By utilizing Google Docs' default line spacing and indentation settings, you can quickly adjust your document's spacing to ensure a professional and consistent layout. This method is especially useful for documents with minimal formatting requirements or when you want to maintain a simple and clean appearance.
Part 3: Adjusting Line Spacing
Google Docs allows for more precise control over line spacing, giving you the flexibility to customize the spacing according to your preferences. If the default line spacing options do not meet your document's formatting requirements, follow these steps to adjust line spacing in Google Docs:
Open Line Spacing Options:
a. Launch your Google Docs document and select the text you want to modify.
b. Go to the "Format" menu at the top of the screen.
Custom Line Spacing:
a. From the "Format" menu, hover over "Line spacing."
b. Choose "Custom spacing" at the bottom of the line spacing options list.
Set Line Spacing Values:
a. A dialog box will appear, allowing you to set specific values for line spacing.
b. Use the drop-down menus to adjust the line spacing before and after each paragraph.
Preview Line Spacing Changes:
a. As you adjust the line spacing values, a preview of the changes will appear in the document.
b. Take note of how the changes affect the document's appearance and adjust the values accordingly until you achieve the desired line spacing.
Apply Line Spacing Changes:
Once you are satisfied with the line spacing adjustments, click the "Apply" button to save the changes and close the dialog box.
Part 4: Fixing Paragraph Spacing
Paragraph spacing plays a vital role in document readability and organization. Google Docs provides easy-to-use tools to adjust paragraph spacing and create a visually appealing layout. Follow these steps to fix paragraph spacing in your document:
Select Paragraphs to Modify:
a. Open your Google Docs document and identify the paragraphs that require spacing adjustments.
b. You can either select a single paragraph by clicking anywhere within it, or select multiple paragraphs by dragging your cursor over them.
Access Paragraph Spacing Options:
a. Once the paragraphs are selected, go to the "Format" menu at the top of the screen.
b. From the drop-down menu, hover over "Line spacing."
Adjust Spacing Before and After Paragraphs:
a. In the "Line spacing" options, you'll see preset values such as "Single," "1.5," and "Double."
b. To add spacing before or after the selected paragraphs, choose "Add space before paragraph" or "Add space after paragraph,"
respectively.
Customize Paragraph Spacing:
a. For more precise control over paragraph spacing, select "Custom spacing" at the bottom of the line spacing options list.
b. A dialog box will appear, allowing you to enter specific values for spacing before and after the paragraphs.
Preview and Apply Changes:
a. As you adjust the paragraph spacing values, a preview of the changes will appear in the document.
b. Observe how the adjustments impact the document's organization and readability.
c. Once you are satisfied with the paragraph spacing, click the "Apply" button to save the changes and close the dialog box.
Check Consistency:
a. After adjusting paragraph spacing, review the entire document to ensure consistency.
b. Ensure that similar paragraphs have uniform spacing, creating a visually cohesive layout.
By fixing paragraph spacing in your document, you can enhance its organization and readability, making it more engaging for readers. This step is particularly useful when working on essays, reports, or any document that requires clear delineation between paragraphs.
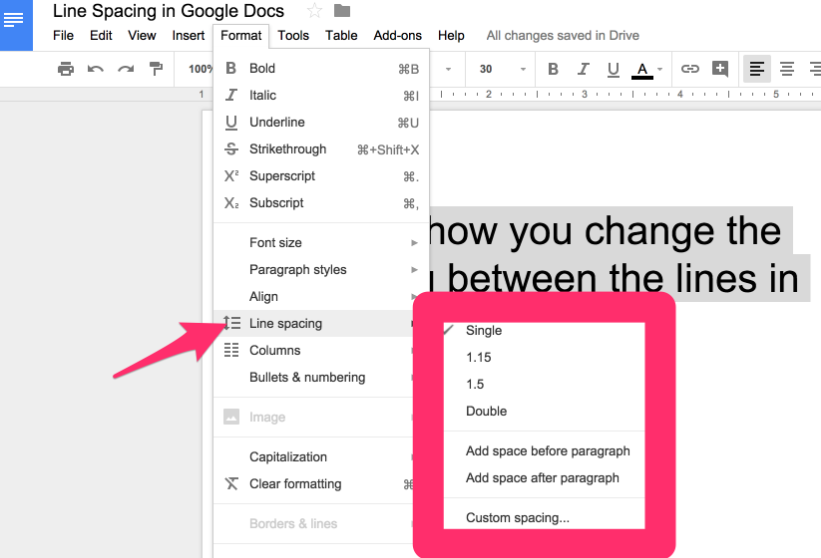
Fix spacing in google docs
Google Docs is a versatile tool that allows users to create well-formatted and organized documents. By following the comprehensive guide provided in this article, you can confidently address and fix spacing issues in your Google Docs, ensuring a professional and visually appealing presentation of your content. Whether adjusting line spacing, managing paragraph spacing, or resolving spacing problems in collaborative documents, mastering these techniques will enhance your productivity and improve the overall quality of your work in Google Docs.