How to Transfer Steam Saves from One Computer to Another: A Step-by-Step Guide
As a passionate gamer, you invest countless hours into your favorite Steam games, achieving milestones and unlocking achievements. However, when you switch to a new computer or reinstall your operating system, the thought of losing all your hard-earned progress can be disheartening. The good news is that transferring your Steam game saves to another computer is possible and relatively straightforward. In this comprehensive guide, we will walk you through the step-by-step process of transferring your precious Steam saves, ensuring that you never lose your progress again.
1. Understanding Steam Cloud Save
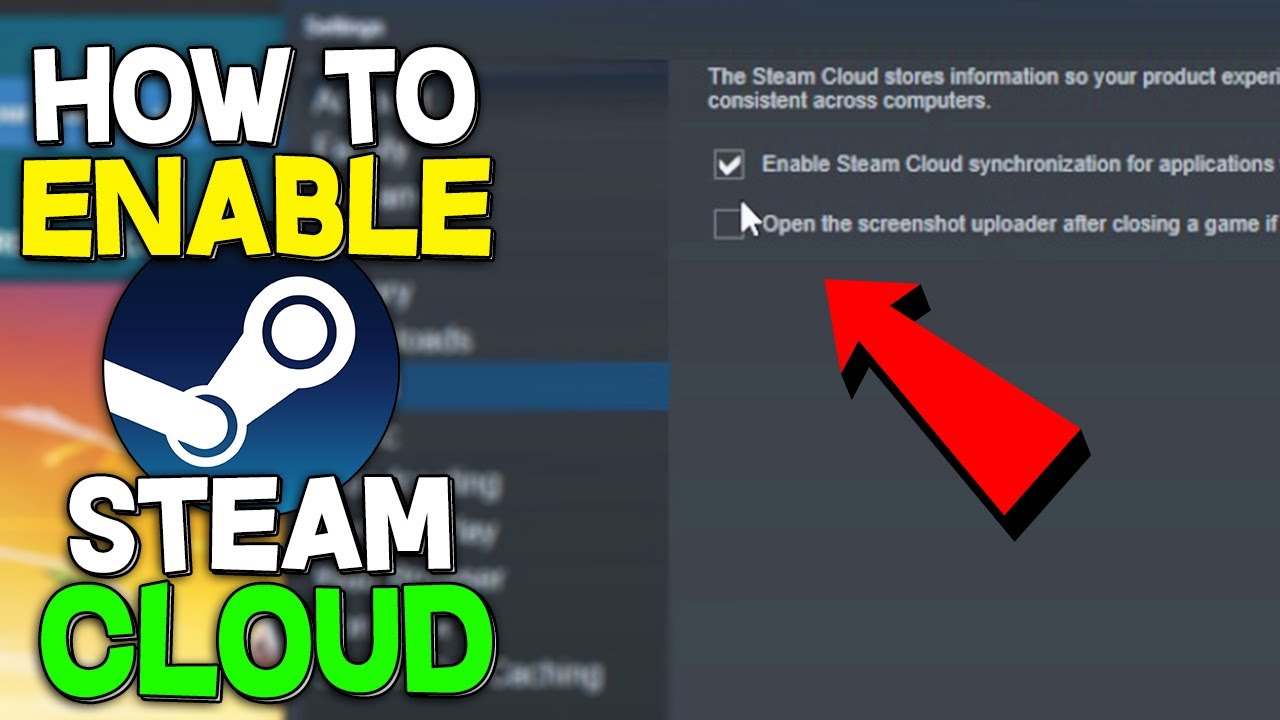
Steam Cloud
Before diving into the transfer process, it's crucial to know if your games support Steam Cloud Save.
Steam Cloud is a service that automatically synchronizes your game saves across different devices, provided the game supports it.
To check if a game supports Steam Cloud, open your Steam library, right-click on the game, select "Properties," and navigate to the "Updates" tab.
If "Enable Steam Cloud synchronization" is checked, you're in luck. Steam will handle the transfer for you, and you won't need to do anything manually.
2. Manual Save Transfer
For games that do not support Steam Cloud, you can transfer the saves manually. Here's a step-by-step guide on how to do it:
Step 1:
Locate the Game Save Files
First, you need to find the game save files on your old computer.
These files are typically stored in the "Documents" or "AppData" folders, depending on the game and your operating system.
You can try searching for the game's title or the developer's name in these folders to locate the saves.
Step 2:
Copy the Save Files to a USB Drive or Cloud Storage
Once you've found the game save files, copy them to a USB drive or upload them to a cloud storage service like Google Drive or Dropbox.
This will serve as the intermediary location to transfer the saves to your new computer.
Step 3:
Install the Game on the New Computer
Install the game you want to transfer the saves for on your new computer.
Ensure that it's the same version as the one on your old computer to avoid compatibility issues.
Step 4:
Locate the Game Save Folder on the New Computer
Find the game's save folder on the new computer.
Again, it's typically in the "Documents" or "AppData" folders.
You might have to start the game once and create a new save to identify the correct folder.
Step 5:
Transfer the Save Files to the New Computer
Copy the save files from the USB drive or cloud storage to the save folder on your new computer.
Overwrite any existing files if prompted.
Step 6:
Verify the Transfer
Launch the game on your new computer and check if your progress has been successfully transferred.
If everything went well, you should see your old save files reflected in the game.
3. Using Third-Party Tools
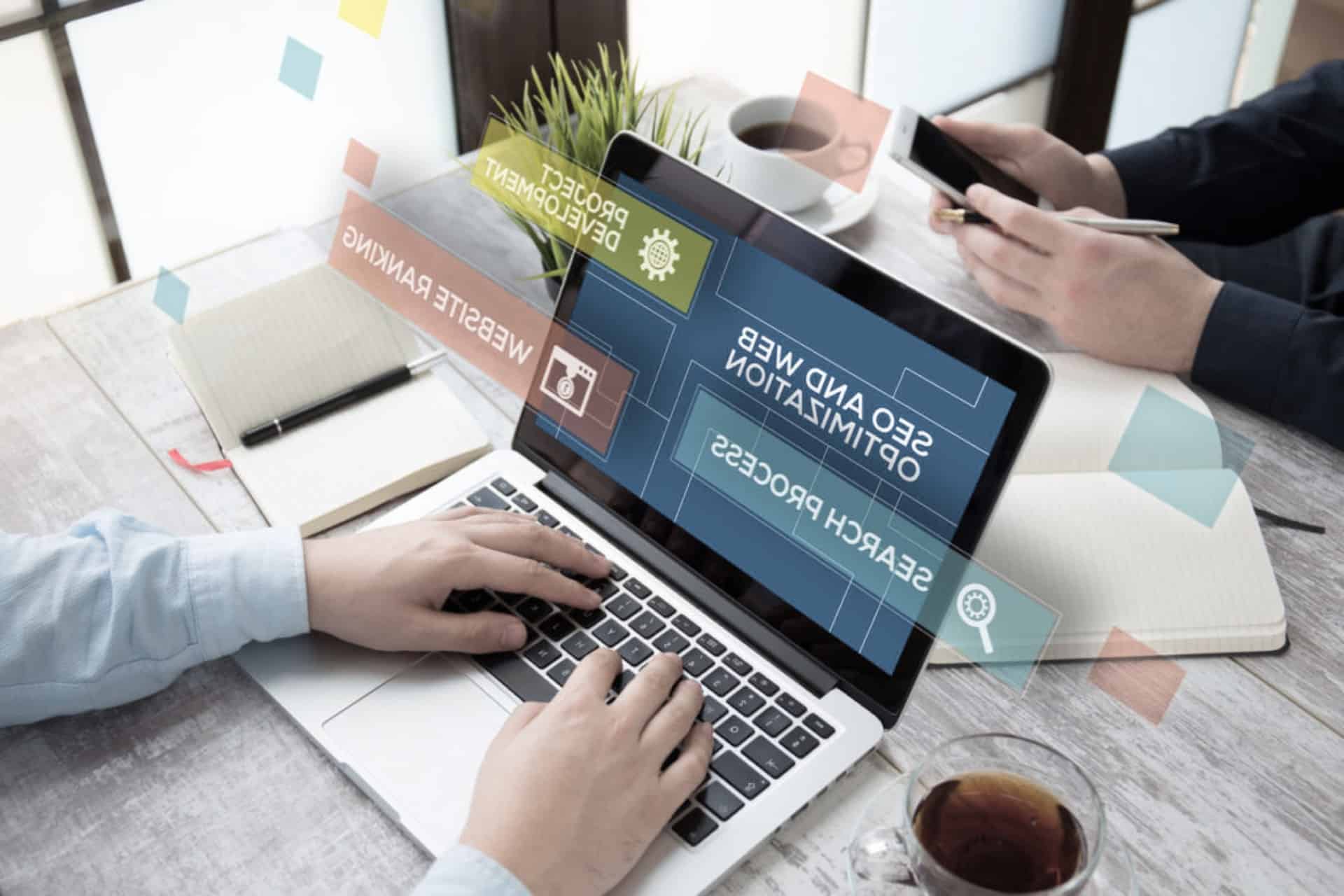
Third-Party Tools
For some games, transferring saves manually can be tricky or time-consuming. In such cases, you can explore third-party tools designed to simplify the process.
These tools often have user-friendly interfaces that make save transfers a breeze. However, exercise caution and only use reputable tools to avoid potential security risks.
4. Backing Up Saves Regularly
To prevent the hassle of transferring saves between computers, consider making regular backups of your game saves.
You can create a backup folder on a USB drive or cloud storage and copy your game saves there at regular intervals.
This way, even if something unexpected happens, you'll always have a recent backup to rely on.
Transferring Steam game saves from one computer to another is an essential skill for any dedicated gamer. Whether you opt for Steam Cloud synchronization, manual transfers, or third-party tools, protecting your hard-earned progress is paramount. With the step-by-step guide provided in this article, you can confidently transfer your Steam saves and continue your gaming adventures seamlessly on any computer you choose. Happy gaming!