How to Delete Recently Bookmarked Pages in Firefox: A Step-by-Step Guide
Firefox, a popular web browser known for its user-friendly features, allows users to bookmark their favorite websites for easy access. However, as your bookmark list grows, you may want to remove some recently bookmarked pages to keep your browser organized. Deleting recently bookmarked pages in Firefox is a straightforward process that can help you maintain a clutter-free bookmarks collection. In this article, we will provide a comprehensive, step-by-step guide on how to delete recently bookmarked pages in Firefox, ensuring a seamless browsing experience.
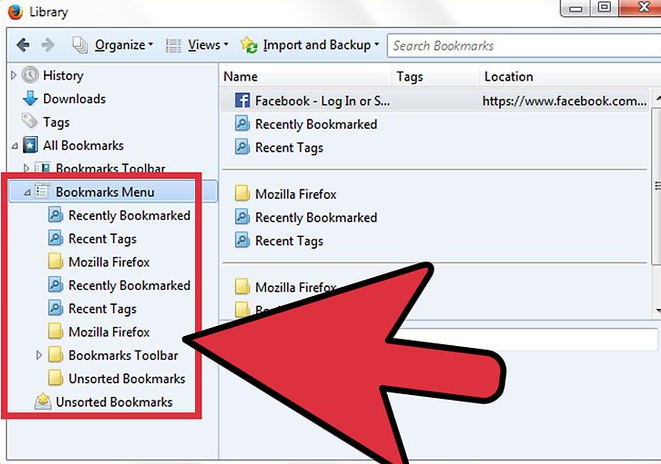
How to delete recently bookmarked?
1. Understanding Firefox Bookmarks:
a. Bookmarking Convenience: Firefox bookmarks allow users to save and quickly access frequently visited web pages.
b. Bookmarks Manager: The bookmarks manager in Firefox enables easy organization and deletion of bookmarked pages.
2. Accessing the Bookmarks Manager:
a. Click the Library Icon: Locate and click on the "Library" icon (represented by three horizontal lines) in the Firefox toolbar.
b. Select "Bookmarks": From the dropdown menu, click on "Bookmarks" to open the Bookmarks Library.
3. Sorting Bookmarks by Date Added:
a. Click "Views": In the Bookmarks Library, click on "Views" to reveal various sorting options.
b. Select "Sort by Date Added": Choose "Sort by Date Added" to arrange bookmarks by the most recent additions at the top.
4. Identifying Recently Bookmarked Pages:
a. Scroll through the List: Review the list of bookmarks to identify the recently bookmarked pages you want to remove.
b. Note Creation Dates: Pay attention to the creation dates of each bookmark to ensure accurate deletion.
5. Deleting Recently Bookmarked Pages:
a. Right-Click the Bookmark: Right-click on the recently bookmarked page you wish to delete.
b. Choose "Delete": From the context menu, select "Delete" to remove the bookmark from your list.
6. Deleting Multiple Recently Bookmarked Pages:
a. Press Ctrl or Command Key: Hold down the "Ctrl" key (Windows) or the "Command" key (Mac) on your keyboard.
b. Click Multiple Bookmarks: While holding the key, click on multiple recently bookmarked pages to select them simultaneously.
c. Right-Click and Delete: Once selected, right-click on any of the chosen bookmarks and select "Delete" to remove all of them at once.
7. Restoring Deleted Bookmarks (Optional):
a. Accidental Deletion: If you accidentally delete a bookmark, don't worry; it can be restored.
b. Click "Undo": After deletion, click on the "Undo" button at the top of the Bookmarks Library to recover the last deleted bookmark.
8. Customizing Bookmark Folders:
a. Organizing Bookmarks: To keep your bookmarks organized, create custom folders for different topics or categories.
b. Drag and Drop: Drag recently bookmarked pages into appropriate folders for easy access and better management.
9. Using Bookmark Tags:
a. Assigning Tags: You can use tags to categorize bookmarks based on specific keywords or themes.
b. Easy Search: Tags make it easier to find bookmarks related to specific topics using the Firefox search bar.
10. Regular Bookmark Maintenance:
a. Regular Cleanup: Periodically review your bookmark list and delete old or irrelevant bookmarks to keep it tidy.
b. Export Bookmarks (Optional): Before making significant changes, consider exporting your bookmarks as a backup.
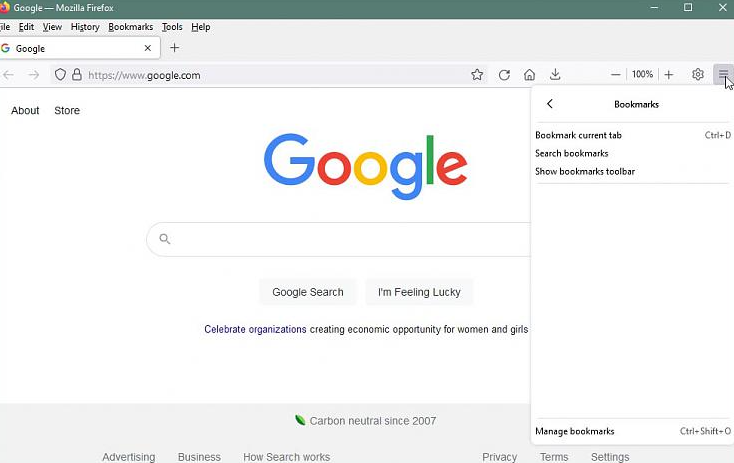
Recently bookmarks
Deleting recently bookmarked pages in Firefox is a simple and valuable task to ensure an organized and clutter-free bookmarks collection. By accessing the Bookmarks Library, sorting bookmarks by date added, and using the right-click option, you can easily remove unwanted bookmarks. Consider customizing folders and using tags to enhance bookmark organization and simplify future searches. Regular bookmark maintenance is essential to keep your bookmarks list relevant and manageable. Remember to export your bookmarks as a backup before making significant changes. With this step-by-step guide, you can effortlessly manage your bookmarks in Firefox and enjoy a smoother browsing experience.