How to Remove Audio from a Clip in Sony Vegas: A Step-by-Step Guide
Sony Vegas is a powerful video editing software that offers a range of features to create professional-quality videos. One common task that many video editors need to accomplish is removing audio from a video clip. Whether you want to mute background noise or replace the original audio with a new soundtrack, this tutorial will walk you through the process of removing audio from a clip in Sony Vegas. Follow these step-by-step instructions to achieve the desired results efficiently.
1. Importing the Video Clip:
To begin, open Sony Vegas and import the video clip you wish to work on. You can do this by clicking on the "File" menu, selecting "Import," and then choosing the desired video from your computer's storage.
2. Placing the Video Clip on the Timeline:
Drag and drop the imported video clip onto the timeline at the bottom of the Sony Vegas interface.
The timeline allows you to visualize the video's structure and manipulate different elements like audio and video tracks.
3. Duplicating the Video Track:
Right-click on the video clip in the timeline and select "Copy." Next, right-click again on the empty space in the timeline and choose "Paste Event Attributes."
This action duplicates the video clip, which will enable you to edit the duplicated version without affecting the original one.
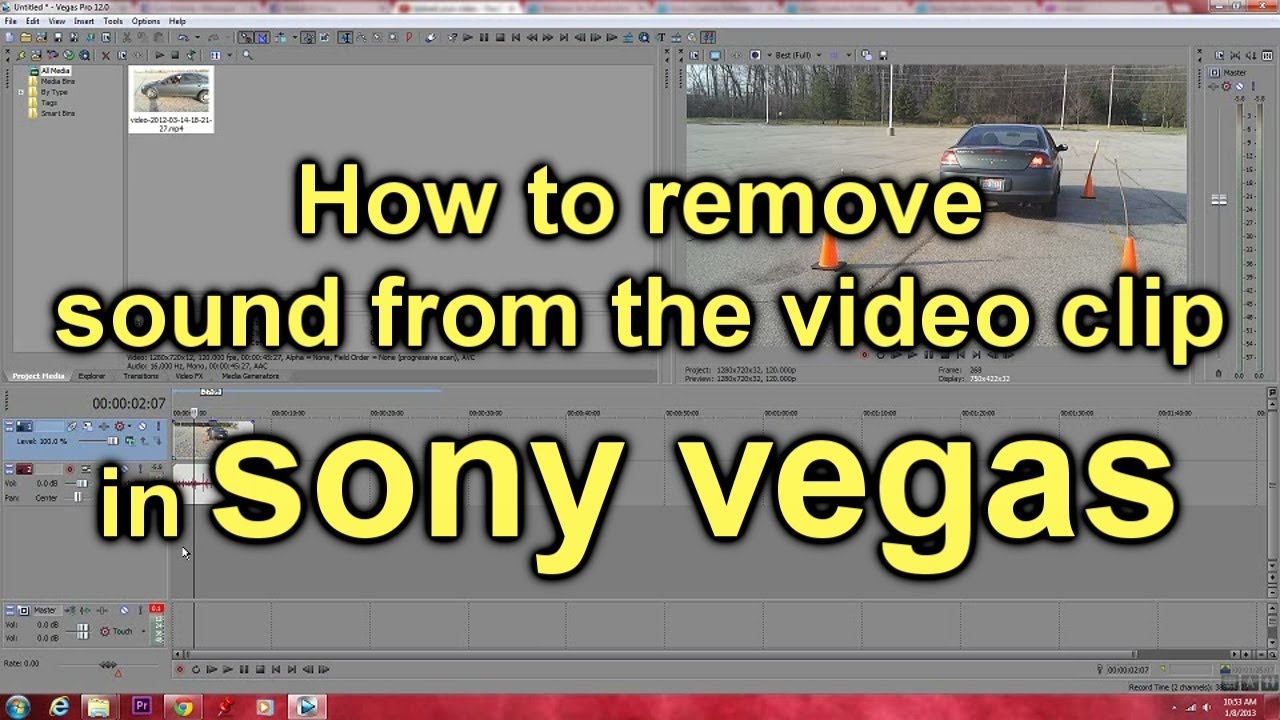
how to remove audio from a clip in sony vegas
4. Isolating the Audio:
Click on the duplicated video track in the timeline to select it. Then, head over to the "Video FX" tab, which is located in the top-left section of the Sony Vegas interface. Scroll down and find the "Sony Levels" plugin.
Drag and drop this plugin onto the duplicated video clip.
5. Adjusting the Audio Levels:
In the "Sony Levels" plugin settings, look for the audio controls. Lower the "Master" and "Output" sliders completely to mute the audio.
This action effectively isolates the video's visuals while eliminating any sound.
6. Syncing Video Tracks:
With the audio removed from the duplicated video track, it's essential to ensure both video tracks are in sync.
Scrub through the timeline and make any necessary adjustments to align the video tracks perfectly.

how to remove audio from a clip in sony vegas
7. Previewing the Video:
Before finalizing the changes, take a moment to preview the video without audio. Play the video from different sections to ensure there are no sync issues or artifacts.
8. Saving the Edited Clip:
Once you are satisfied with the result, it's time to save your edited video clip. Go to the "File" menu and select "Render As."
Choose your preferred video format and quality settings, and save the file to your desired location.
9. Editing Audio Track (Optional):
If you want to replace the original audio with new audio, simply import the desired audio file into Sony Vegas.
Drag and drop the audio file onto the timeline below the video tracks. Align the audio with the video by adjusting its position on the timeline.

how to remove audio from a clip in sony vegas
10. Fine-Tuning and Exporting:
You can fine-tune the audio by adjusting its volume levels and applying audio effects if needed.
Once you are satisfied with the overall result, save the final video by rendering it with the new audio track.
11. Conclusion:
Removing audio from a clip in Sony Vegas is a straightforward process that can significantly enhance your video editing projects.
With the step-by-step guide provided above, you can efficiently execute this task and achieve professional-quality videos.
Additionally, the option to replace the original audio with new audio allows you to exercise creativity and produce captivating content.
Explore Sony Vegas's array of tools and features to unlock endless possibilities for your video editing endeavors. Happy editing!