Moving Install Information in Nexus Mod Manager: A Step-by-Step Guide
Nexus Mod Manager is a popular tool among gamers for managing and installing mods for various games. If you're using Nexus Mod Manager and need to move the install information of your mods to a different location, this guide will provide you with step-by-step instructions on how to do so. By following these steps, you can ensure that your mods are correctly recognized and managed by Nexus Mod Manager.
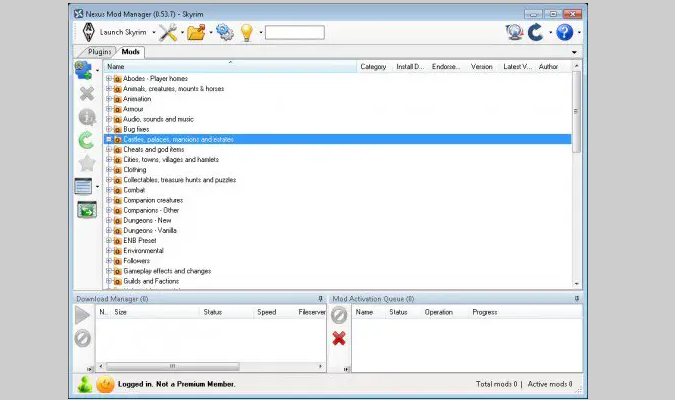
Nexus Mods Manager
1. Understanding Install Information in Nexus Mod Manager:
Before we proceed with moving the install information, it's important to understand what it entails.
In Nexus Mod Manager, the install information refers to the data that tells the program where the mod files are located and how they should be installed.
This information is crucial for Nexus Mod Manager to properly manage your mods.
2. Creating a Backup:
Before making any changes, it's always a good idea to create a backup of your Nexus Mod Manager installation.
This will safeguard your mods and any important data in case something goes wrong during the process.
Simply make a copy of the Nexus Mod Manager folder and store it in a safe location.
3. Closing Nexus Mod Manager:
To ensure a smooth transition, close Nexus Mod Manager before proceeding with the next steps. This will prevent any conflicts or issues that may arise from modifying the install information while the program is running.
4. Locating the Install Information:
The install information for Nexus Mod Manager is typically stored in the "mods" folder within the Nexus Mod Manager installation directory. Navigate to this folder and locate the mod folders that correspond to the mods you wish to move.
5. Moving the Install Information:
To move the install information, simply cut and paste the mod folders from their current location to the desired destination. This can be a different directory or even an external storage device, depending on your preference. Make sure to maintain the folder structure and integrity to ensure that Nexus Mod Manager can recognize and manage the mods properly.
6. Updating Nexus Mod Manager:
After moving the install information, it's necessary to update Nexus Mod Manager to reflect the changes. Open the program and navigate to the "Settings" menu. From there, select "Local" and click on "Change" next to the "Mod Directory" option. Browse to the new location where you moved the install information and select it. This will update Nexus Mod Manager with the new directory path.
7. Verifying Mod Recognition:
To ensure that Nexus Mod Manager recognizes the moved install information, navigate to the "Mods" tab within the program. Check if the mods are listed and displayed correctly. If any mods are missing or not recognized, double-check the folder structure and file integrity to ensure everything is in place.
8. Testing and Troubleshooting:
Once the install information has been successfully moved and recognized by Nexus Mod Manager, it's essential to test your mods within the game environment. Launch the game and verify that the mods are functioning as intended. If you encounter any issues or errors, double-check the install information and make sure all necessary files are in the correct locations.
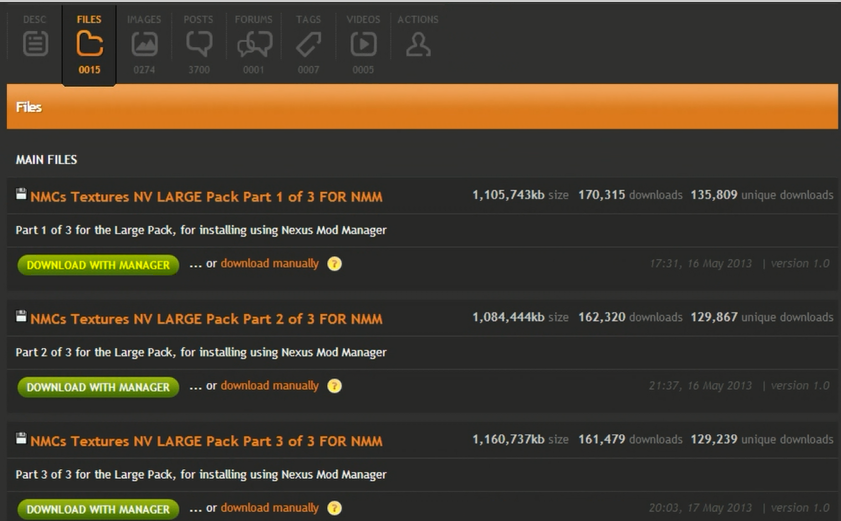
Nexus Mod Manager Install Guide
By following these step-by-step instructions, you can successfully move the install information of your mods in Nexus Mod Manager. This allows you to manage and organize your mods in a way that suits your preferences. Remember to create a backup before making any changes and ensure that Nexus Mod Manager is closed during the process. With these guidelines, you can enjoy a hassle-free modding experience and fully customize your gaming experience with Nexus Mod Manager.