Split Screen on Windows 8: A Step-by-Step Guide to Multitasking
Windows 8 introduced several new features to enhance productivity, and one of the most useful capabilities is the split screen feature. Split screen allows users to multitask by dividing their screen into two or more windows, enabling simultaneous use of multiple applications. In this article, we will provide a step-by-step guide on how to use the split screen feature on Windows 8, helping you make the most of your multitasking experience.
1. Understanding the Split Screen Feature
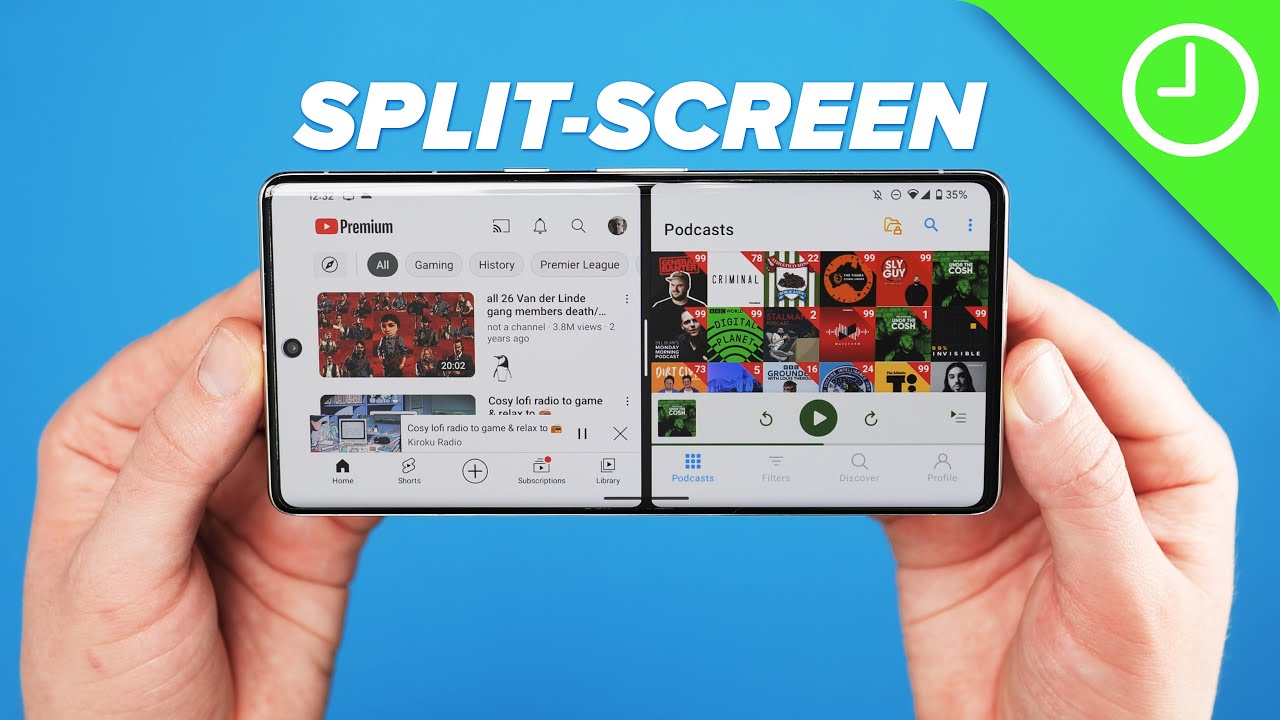
Split Screen Feature
Begin by explaining the concept of the split screen feature on Windows 8. Discuss its benefits, such as increased productivity and improved multitasking capabilities.
Highlight how it allows users to view and interact with multiple applications side by side on a single screen.
2. Activating Split Screen Mode
Provide a detailed step-by-step guide on activating the split screen mode on Windows 8. Explain the various methods to access the feature, including keyboard shortcuts and the Charms bar.
Walk users through the process, ensuring they understand how to initiate the split screen mode effortlessly.
3. Splitting the Screen with Snap Assist
Explain the Snap Assist feature, which assists in splitting the screen and positioning applications.
Describe how users can easily drag and drop applications to different areas of the screen, resizing them to their preferred size. Provide tips and tricks to maximize efficiency when using Snap Assist.
4. Adjusting Window Sizes
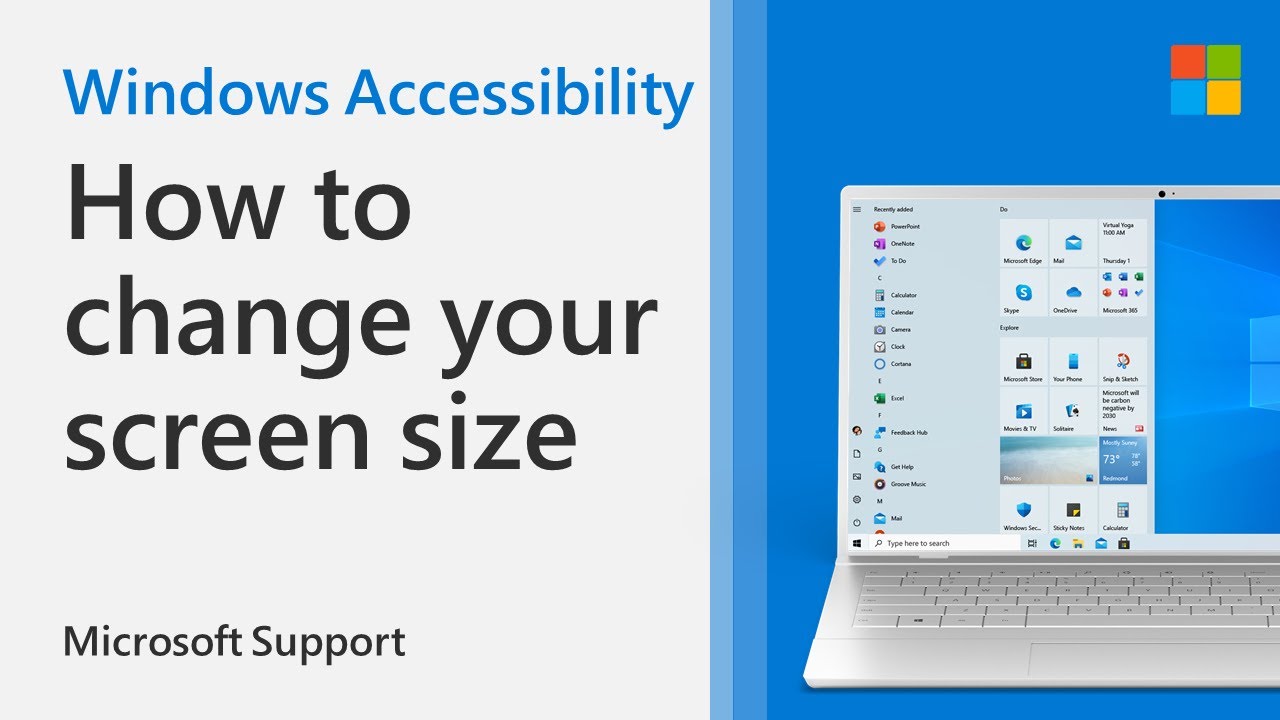
Adjusting Window Sizes
Guide users on how to adjust the sizes of the split screen windows.
Explain the different resizing options available, such as manually dragging the window edges or using the Snap feature to automatically resize windows to fit specific areas of the screen.
Include shortcuts or techniques to quickly resize windows to desired dimensions.
5. Switching Between Applications
Demonstrate how to switch between applications in split screen mode. Explain the various methods, including using the taskbar, Alt + Tab shortcut, or swiping gestures on touch-enabled devices.
Provide tips on managing multiple applications efficiently and seamlessly transitioning between them.
6. Customizing Split Screen Layouts
Discuss the flexibility of customizing split screen layouts based on individual preferences. Explain how users can resize and reposition windows to create a layout that suits their workflow.
Provide examples of different layout options, such as having two equally sized windows side by side or dedicating more screen space to one application.
7. Exiting Split Screen Mode
Explain how to exit the split screen mode and return to the standard full-screen view.
Guide users on reversing the split screen setup and restoring the original window size and layout.
Highlight the importance of knowing how to exit the mode to regain full screen functionality.
Summarize the benefits and functionality of the split screen feature on Windows 8. Reinforce the importance of multitasking and productivity in today's digital landscape. Encourage users to explore and experiment with the split screen feature to optimize their workflow and make the most of their Windows 8 experience. With the ability to seamlessly multitask and view multiple applications simultaneously, the split screen feature is a valuable tool for efficient and effective work on Windows 8.