How to Delete Brushes in Procreate: A Step-by-Step Guide
Procreate is a popular digital art app that offers a wide range of brushes for creating stunning artwork on iPad devices. Over time, you may accumulate a large collection of brushes in Procreate, including default brushes and custom brushes. If you find your brush library becoming cluttered and want to remove brushes you no longer use, this comprehensive guide will walk you through the step-by-step process of deleting brushes in Procreate, helping you organize your brush collection efficiently.
1. Understanding the Brush Library in Procreate

Brush Library in Procreate
Procreate's brush library is where all the brushes available for use in the app are stored. The library includes default brushes that come with Procreate as well as any custom brushes you have imported or created. Deleting brushes from the library can help declutter your workspace and make it easier to find and access the brushes you frequently use.
2. Accessing the Brush Library
To begin deleting brushes in Procreate, follow these steps to access the brush library:
Step 1: Open Procreate on your iPad device.
Step 2: Create a new canvas or open an existing artwork.
Step 3: Tap on the brush icon located in the top toolbar. This will open the brush menu.
Step 4: At the bottom of the brush menu, you will see a small icon that looks like a paintbrush in a jar. Tap on this icon to access the brush library.
3. Deleting Brushes from the Brush Library
Once you have accessed the brush library, follow these steps to delete brushes in Procreate:
Step 1: Browse through the brush library to find the brush you want to delete. You can swipe left or right to navigate through the different brush sets or use the search bar at the top to search for a specific brush.
Step 2: Once you have located the brush you want to delete, tap and hold on the brush thumbnail until a contextual menu appears.
Step 3: In the contextual menu, select "Delete." A confirmation prompt will appear asking if you want to delete the brush. Tap "Delete" again to confirm.
Step 4: The brush will be immediately removed from the brush library, and you will no longer see it in your collection.
4. Deleting Multiple Brushes
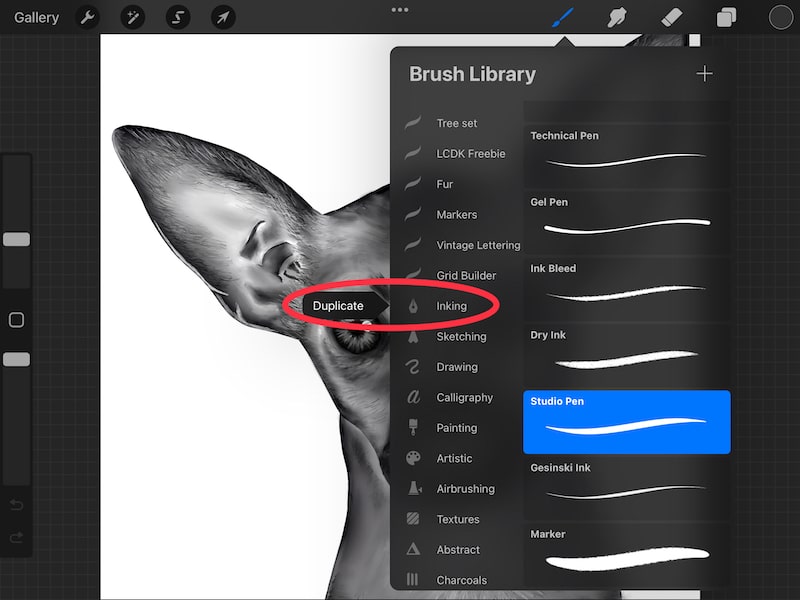
Deleting Multiple Brushes
If you want to delete multiple brushes at once, Procreate offers a convenient feature called "Edit Mode." Follow these steps to delete multiple brushes:
Step 1: Access the brush library as described in the previous steps.
Step 2: Tap on the "Edit" button located at the top right corner of the brush library screen. This will activate Edit Mode.
Step 3: Tap on the brushes you want to delete. Selected brushes will be highlighted with a blue checkmark.
Step 4: Once you have selected all the brushes you want to delete, tap on the trash can icon at the bottom of the screen.
Step 5: A confirmation prompt will appear asking if you want to delete the selected brushes. Tap "Delete" to confirm.
Step 6: The selected brushes will be deleted from the brush library.
5. Restoring Deleted Brushes
If you accidentally delete a brush and want to restore it, Procreate provides an option to restore deleted brushes. Follow these steps to restore deleted brushes:
Step 1: Access the brush library and tap on the wrench icon located at the top left corner of the screen.
Step 2: In the pop-up menu, select "Add" and then choose "Restore."
Step 3: Procreate will show a list of recently deleted brushes. Tap on the brush you want to restore, and it will be added back to your brush library.
Deleting brushes in Procreate can help you declutter your brush library and streamline your digital art workflow. By following the step-by-step guide provided in this comprehensive article, you can easily delete individual brushes or multiple brushes at once. Remember to be cautious when deleting brushes and double-check your selection to avoid accidentally deleting brushes you still need. With a clean and organized brush library, you can focus on unleashing your creativity and creating incredible artwork in Procreate.