How to Exit Steam Big Picture Mode: A Comprehensive Guide
Steam Big Picture Mode is a feature offered by the popular gaming platform, Steam, that allows users to navigate and control their games using a controller or a TV-friendly interface. While Big Picture Mode provides a convenient way to access and play games on large screens, some users may encounter difficulties when trying to exit this mode. In this guide, we will walk you through the steps to exit Steam Big Picture Mode and return to the standard desktop interface.
I. Understanding Steam Big Picture Mode
Before we delve into the steps, let's take a moment to understand Steam Big Picture Mode and its purpose. Big Picture Mode is primarily designed for users who prefer gaming on a TV or a larger display. It offers a simplified and controller-friendly interface that makes it easier to browse and launch games.
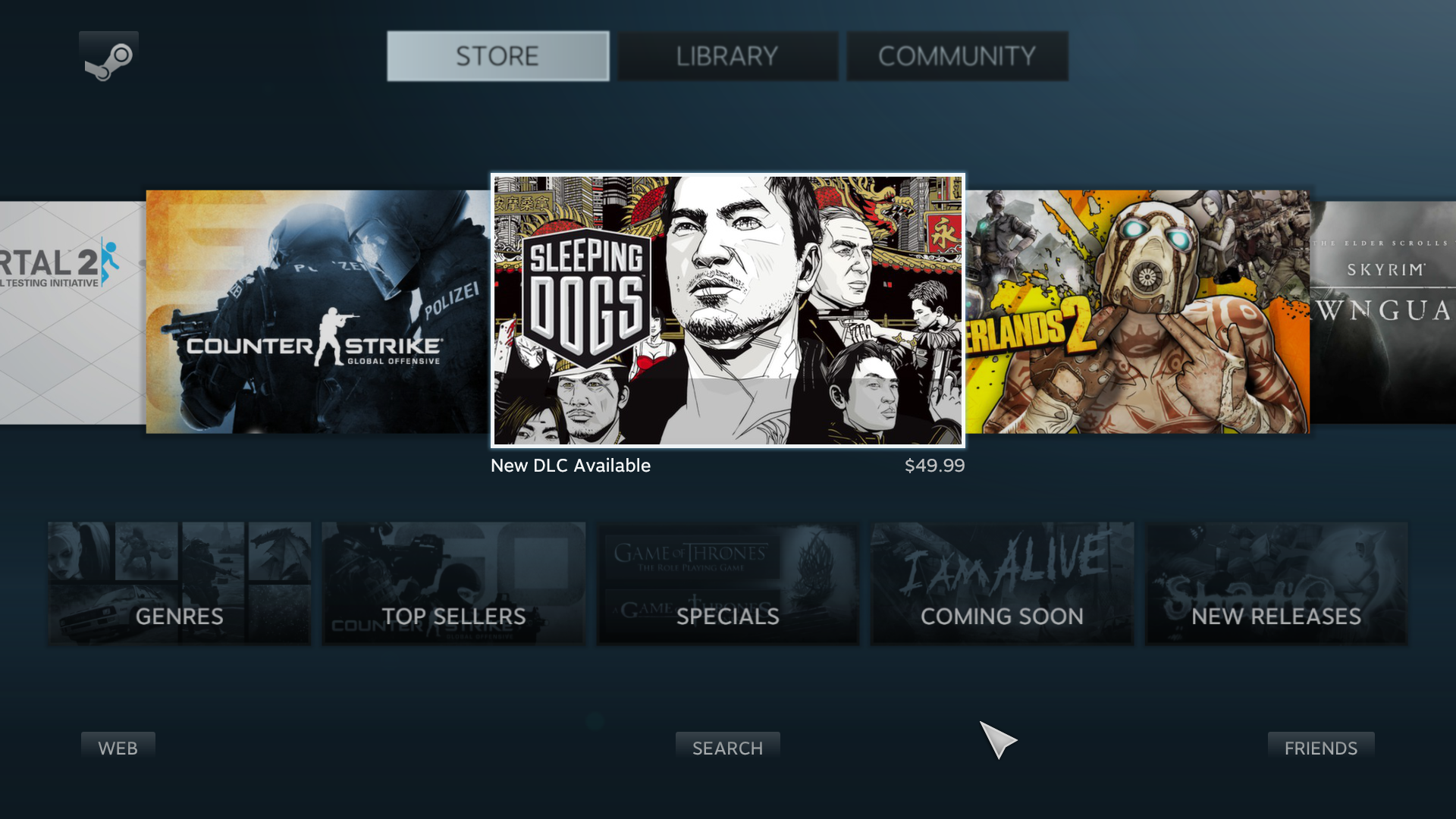
Steam Big Picture Mode
However, for various reasons, you might want to exit Big Picture Mode and switch back to the regular Steam interface. Let's explore how you can do that.
II. Step 1: Accessing the Steam Overlay
To exit Steam Big Picture Mode, you need to access the Steam overlay. This can be done by pressing the Steam button on your controller or the Shift+Tab keyboard shortcut while in-game. The Steam overlay will appear, allowing you to access additional features and settings.
III. Step 2: Navigating to the Settings
Once the Steam overlay is active, you will see several options to choose from. Locate and select the "Settings" option, usually represented by a gear icon. This will open the Steam settings menu.
IV. Step 3: Exiting Big Picture Mode
Within the Steam settings menu, you will find a section labeled "In-Game." Click on it to expand the options. Here, you will see a checkbox labeled "Use Big Picture Overlay When Using a Steam Controller." Uncheck this box to disable the Big Picture Mode overlay.
V. Step 4: Applying the Changes
After unchecking the box, ensure that you save the changes by clicking the "OK" or "Apply" button. This will apply the settings and exit Big Picture Mode, returning you to the standard Steam interface.
VI. Alternative Method: Using the System Tray
If you prefer a quicker way to exit Steam Big Picture Mode, you can use the system tray icon. Look for the Steam icon in the bottom-right corner of your Windows taskbar or the top-right corner of your Mac's menu bar.
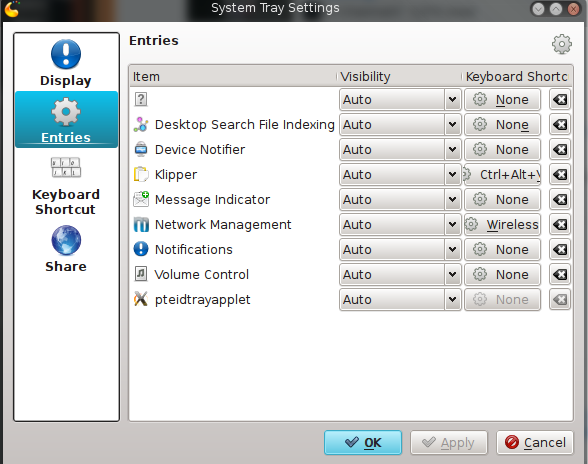
Using the System Tray
Right-click (or Control-click on a Mac) on the Steam icon to open a context menu. From the menu, select the "Exit Big Picture Mode" option. This will close Big Picture Mode and switch you back to the regular Steam interface.
VII. Conclusion
Exiting Steam Big Picture Mode is a simple process that involves accessing the Steam overlay, navigating to the settings, and disabling the Big Picture Mode overlay option.
By following the step-by-step guide provided above, you can easily switch back to the standard Steam interface and continue your gaming experience. Whether you prefer using a controller or a mouse and keyboard, Steam offers the flexibility to adapt to your gaming preferences.