PS5 Won't Connect to Wi-Fi: Troubleshooting Guide and Solutions
The PlayStation 5 (PS5) is a highly anticipated gaming console that offers an immersive gaming experience. However, encountering connectivity issues, such as the inability to connect to Wi-Fi, can be frustrating for users. This article aims to provide a comprehensive troubleshooting guide and effective solutions for resolving the problem of a PS5 not connecting to Wi-Fi. Whether you're a gaming enthusiast or a concerned user, this guide will help you understand and overcome the obstacles preventing your PS5 from connecting to Wi-Fi.
1. Ensure Proper Network Configuration
Before diving into advanced troubleshooting steps, it's essential to check the basic network configuration settings of your PS5.
Ensure that your Wi-Fi network is functioning correctly and that other devices can connect to it without issues. Verify that you have entered the correct Wi-Fi password, as a simple typo can lead to connection failures.
Additionally, make sure your PS5 is within range of your Wi-Fi router and that there are no physical obstructions hindering the signal.

ps5 won't connect to wifi
2. Restart Your PS5 and Network Devices
Sometimes, connectivity issues can be resolved by simply restarting your PS5 and network devices. Begin by turning off your PS5, followed by unplugging your Wi-Fi router and modem from the power source.
Wait for a few minutes, then plug them back in and turn them on. Once your network devices have fully restarted, power on your PS5 and attempt to connect to Wi-Fi again.
This basic troubleshooting step can often resolve temporary glitches and establish a successful connection.
3. Update PS5 System Software
Outdated system software can cause compatibility issues and connectivity problems. It's crucial to keep your PS5 up to date with the latest firmware releases.
Navigate to the System Settings menu on your PS5, select System Software, and check for any available updates. If updates are found, proceed with downloading and installing them.
Updating the system software can address known bugs, security vulnerabilities, and improve network connectivity, increasing the chances of successfully connecting your PS5 to Wi-Fi.
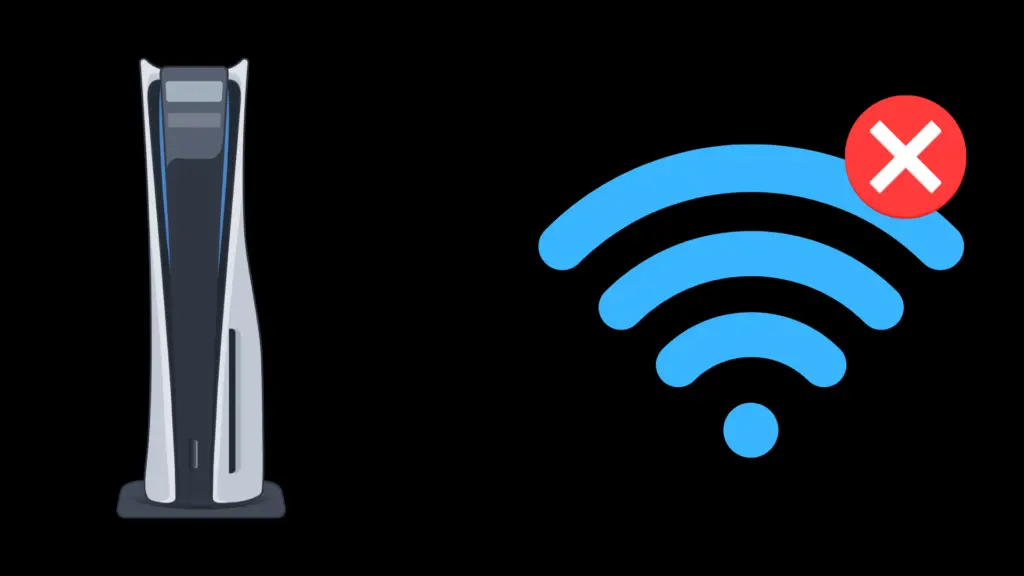
ps5 won't connect to wifi
4. Reset Network Settings on PS5
If the previous steps haven't resolved the issue, resetting the network settings on your PS5 might help. Access the PS5 settings menu, choose Network, and select Settings.
Next, select Set Up Internet Connection and follow the prompts to reset your network settings. Keep in mind that resetting network settings will erase any saved Wi-Fi networks and require you to reconfigure the connection from scratch.
However, this step can often clear any underlying configuration issues that prevent the PS5 from connecting to Wi-Fi.
5. Check for Interference and Adjust Router Settings
Signal interference from other devices or neighboring networks can disrupt Wi-Fi connectivity. Ensure that your Wi-Fi router is set to use a less congested wireless channel.
Access your router's administration panel by typing its IP address into a web browser. Adjust the channel settings to one with less interference, such as channels 1, 6, or 11.
Additionally, try to minimize any potential sources of interference, such as cordless phones or microwaves, which can obstruct the Wi-Fi signal.

ps5 won't connect to wifi
6. Conclusion
Experiencing difficulties with your PS5's Wi-Fi connectivity can be frustrating, but with the right troubleshooting steps, you can resolve the issue and get back to enjoying your gaming experience.
By following this comprehensive guide, you should be able to diagnose and address common connectivity problems.
Remember to check your network configuration, restart your devices, update the PS5 system software, reset network settings, and optimize your router settings.
If all else fails, contacting the manufacturer's support or seeking professional assistance can help you further troubleshoot and resolve the issue.