How to Turn Off Growl Legion: Step-by-Step Guide
If you're wondering how to turn off Growl Legion, you've come to the right place. Growl Legion is a popular feature that provides notifications and alerts on your device. However, some users may find these notifications distracting or unnecessary. In this article, we will provide you with a step-by-step guide on how to disable Growl Legion and regain control over your notifications.
1. Understand Growl Legion:
Before we dive into the process of turning off Growl Legion, let's take a moment to understand what it is. Growl Legion is a notification system that delivers alerts from various applications installed on your device.
These notifications appear as pop-ups, banners, or badges, depending on your settings.
While Growl Legion can be helpful for staying informed, it's not for everyone, and you may prefer a less intrusive experience.

how to turn off growl legion
2. Accessing Growl Legion Settings:
To turn off Growl Legion, you'll need to access its settings. The steps to do this may vary depending on your operating system. Here's a general guide for the most common platforms:
- macOS:
Click on the Apple menu in the top-left corner of your screen. Select "System Preferences" and then choose "Notifications." Look for Growl Legion in the list of applications and adjust the settings accordingly.
- Windows:
Locate the Growl Legion icon in your system tray (bottom-right corner of the screen). Right-click on the icon and select "Settings" or "Preferences." This should open the Growl Legion settings window.
- iOS:
Open the Settings app on your iPhone or iPad. Scroll down and tap "Notifications." Find Growl Legion in the list of apps and customize the notification options to your liking.
- Android:
Access the Settings app on your device. Look for the "Apps & Notifications" or "Apps" section, then find and select Growl Legion. From there, you can manage the notification settings.
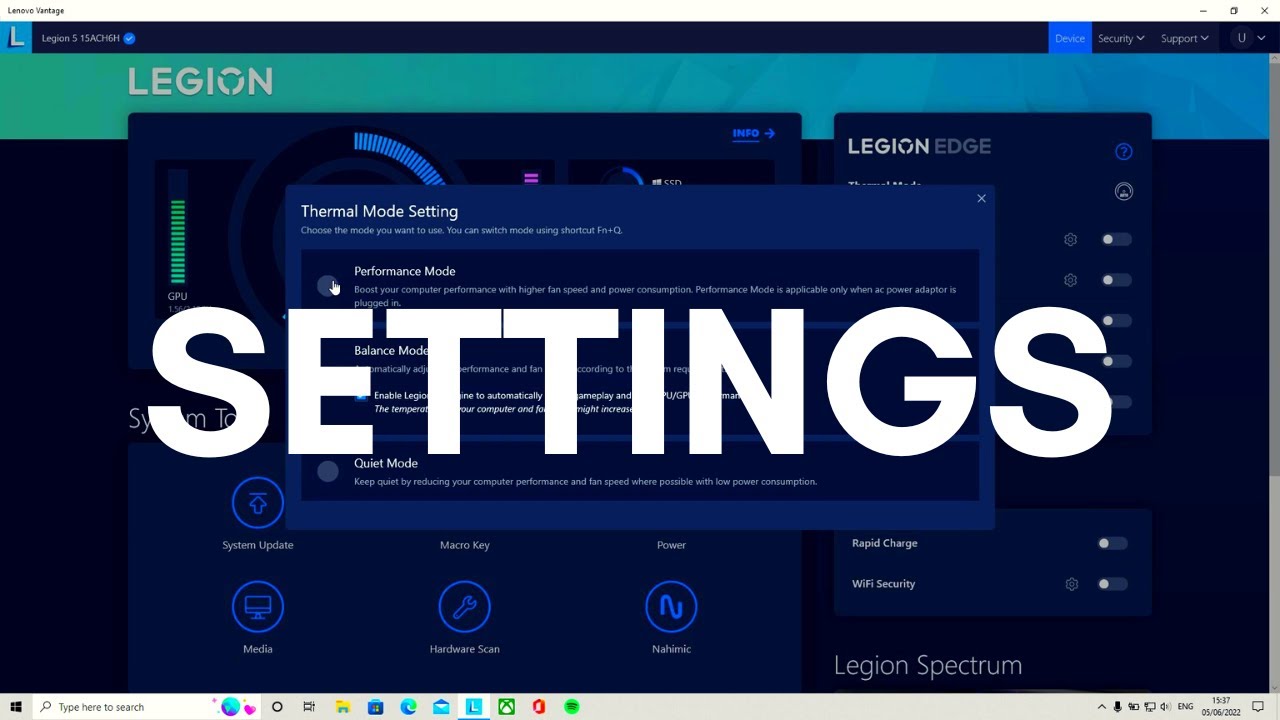
how to turn off growl legion
3. Disabling Growl Legion:
Once you've accessed the Growl Legion settings, it's time to disable it. The exact steps may differ depending on your device and operating system, but here's a general outline:
- macOS:
Locate the "Allow Notifications" checkbox for Growl Legion and uncheck it. You may also have options to disable banners, alerts, or badges individually.
Adjust these settings according to your preferences.
- Windows:
Look for an "Enable" or "Turn On" option in the Growl Legion settings window. Toggle the switch to the off position to disable it completely.
You might also find options to customize the types of notifications you receive.
- iOS:
Tap on Growl Legion in the Notifications settings. Disable the "Allow Notifications" toggle to turn it off. You can also customize the alert style, sounds, and other notification-related options here.
- Android:
Within the Growl Legion app settings, look for a toggle switch to disable notifications. Depending on your device, it may be labeled as "Block All," "Turn Off," or something similar.
Activate this option to disable Growl Legion notifications.
4. Verifying the Changes:
After disabling Growl Legion, it's important to ensure that the changes have taken effect. Test your settings by triggering a notification that Growl Legion would typically display.
If you no longer receive any notifications or alerts, it means you have successfully turned off Growl Legion.

how to turn off growl legion
5. Conclusion:
In this comprehensive guide, we have provided you with a step-by-step process to turn off Growl Legion and regain control over your notifications.
Whether you're using macOS, Windows, iOS, or Android, the general principles and settings mentioned here should help you disable Growl Legion effectively.
Remember to explore the specific options available for your operating system to fine-tune your notification preferences. Enjoy a more focused and distraction-free experience on your device!