How to Cancel Disney Plus on Roku: A Step-by-Step Guide
Disney Plus is a popular streaming service that offers a vast collection of movies, TV shows, and original content from Disney, Pixar, Marvel, Star Wars, and more. If you have subscribed to Disney Plus through your Roku device and wish to cancel your subscription, this comprehensive guide will walk you through the step-by-step process of canceling Disney Plus on Roku, ensuring a hassle-free experience.
1. Understanding Disney Plus on Roku

Disney Plus on Roku
Disney Plus is compatible with Roku devices, allowing users to stream their favorite content directly on their TVs.
Subscriptions to Disney Plus through Roku are managed separately from other platforms and require specific cancellation steps.
2. Cancelling Disney Plus on Roku
To cancel your Disney Plus subscription on Roku, follow these simple steps:
Step 1: Access the Roku Home Screen
Turn on your Roku device and ensure it is connected to the internet.
Use your Roku remote to navigate to the Roku Home Screen.
Step 2: Navigate to the Disney Plus Channel
Scroll through the available channels or use the Search feature to locate the Disney Plus channel on your Roku device.
Select the Disney Plus channel by highlighting it and pressing the OK button on your Roku remote.
Step 3: Open the Disney Plus Channel
Once you have selected the Disney Plus channel, press the Star button on your Roku remote to open the Options menu.
From the Options menu, choose "Manage Subscription" and press the OK button.
Step 4: Access your Disney Plus Account
You will be redirected to a web browser page displaying your Disney Plus account information.
If prompted, sign in to your Disney Plus account using your login credentials.
Step 5: Cancel your Disney Plus Subscription
Once you are signed in to your Disney Plus account, navigate to the Subscription section.
Look for the option to cancel your subscription and select it.
Follow the prompts to confirm the cancellation of your Disney Plus subscription.
Step 6: Verify the Cancellation
After confirming the cancellation, you will receive a confirmation message indicating that your Disney Plus subscription has been successfully canceled.
Take note of the cancellation confirmation details for your reference.
3. Additional Considerations
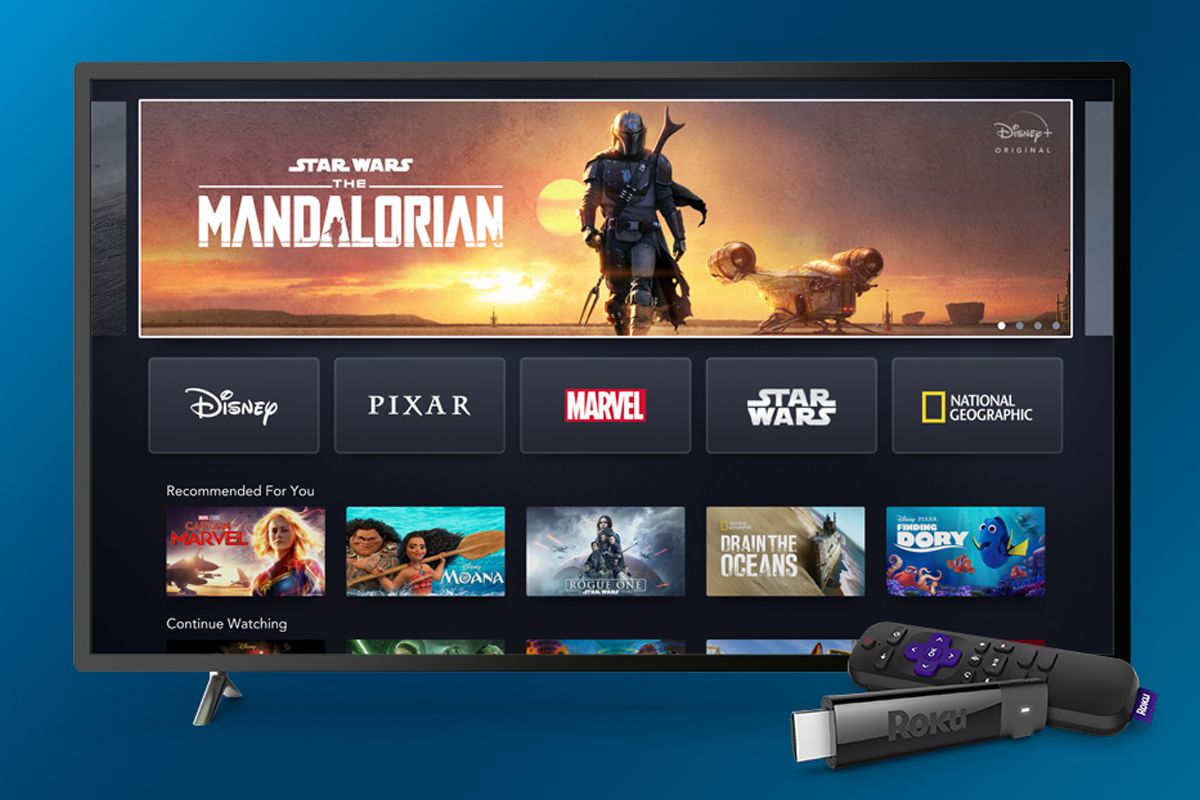
Considerations
Subscription Status: After canceling your Disney Plus subscription, it will remain active until the end of your current billing period.
You will continue to have access to Disney Plus content until the subscription expires.
Billing through Roku: If you signed up for Disney Plus through Roku, your billing and payment details are managed by Roku. You will no longer be charged for Disney Plus after canceling through the Roku platform.
Reinstalling Disney Plus: If you change your mind and want to reactivate your Disney Plus subscription on Roku, you can reinstall the channel and resubscribe through the Roku Channel Store.
4. Customer Support
If you encounter any issues or have further questions regarding canceling Disney Plus on Roku, you can reach out to Disney Plus customer support or Roku customer support for assistance.
They will be able to provide you with specific guidance and address any concerns you may have.
Canceling your Disney Plus subscription on Roku is a straightforward process that can be completed in just a few simple steps. By following the step-by-step guide provided in this comprehensive article, you can easily cancel your Disney Plus subscription and manage your streaming services with ease. Remember to verify the cancellation confirmation details and note the end date of your current billing period. Whether you're looking to explore other streaming options or temporarily pause your subscription, canceling Disney Plus on Roku ensures you have full control over your streaming preferences.