How to Change Xbox Profile Picture: A Step-by-Step Guide
Changing your Xbox profile picture is a great way to personalize your gaming experience and showcase your unique style. Whether you want to update your existing profile picture or choose a new one, this guide will walk you through the process step-by-step. By following these instructions, you'll be able to change your Xbox profile picture quickly and easily. Let's get started!
1. Accessing Your Xbox Profile:
To change your Xbox profile picture, the first step is to access your Xbox profile. You can do this by turning on your Xbox console and signing in to your account using your credentials.
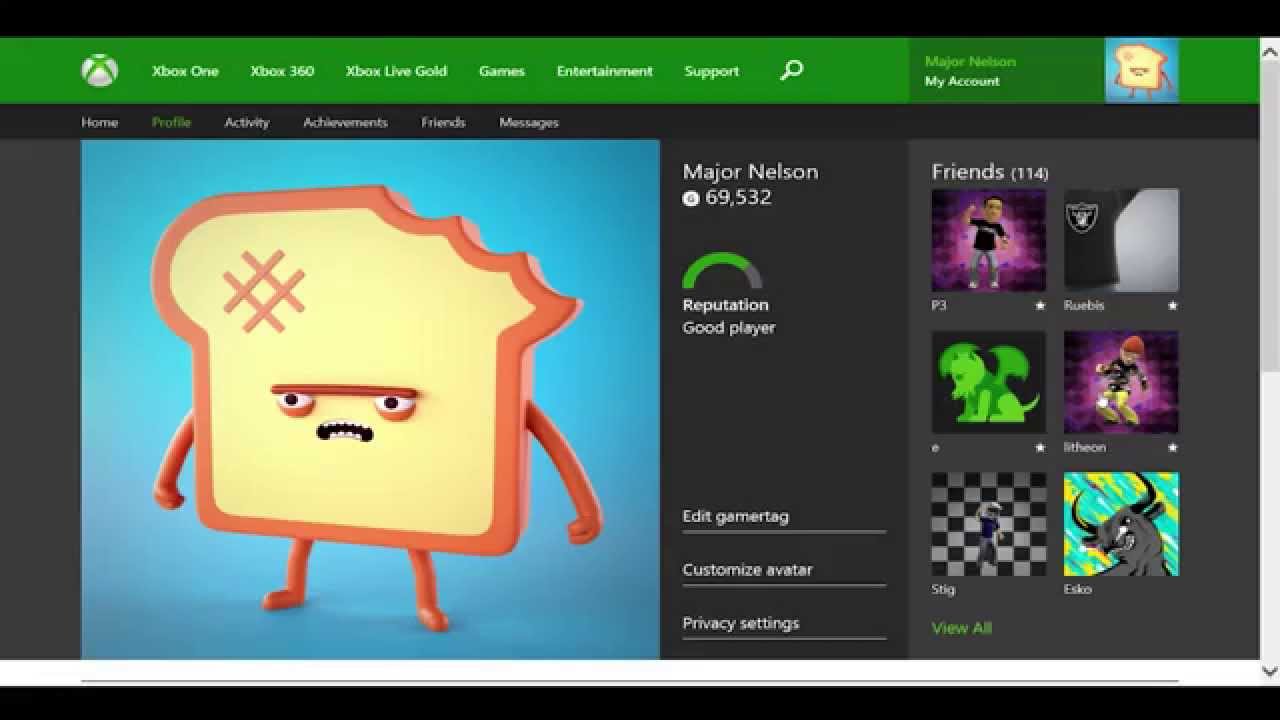
Xbox Profile
2. Navigating to the Profile Picture Settings:
Once you're signed in, navigate to the main menu.
From there, locate and select your profile icon, usually located at the top-right corner of the screen.
This will take you to your profile page.
3. Selecting the "Customize Profile" Option:
On your profile page, you'll find various customization options.
Look for the "Customize Profile" or similar option and select it.
This will bring up a menu with different settings for your profile.
4. Choosing the "Change Gamerpic" Option:
Within the customization menu, you'll find the option to change your gamerpic.
Locate and select the "Change Gamerpic" option. This will open a new window where you can choose your new profile picture.
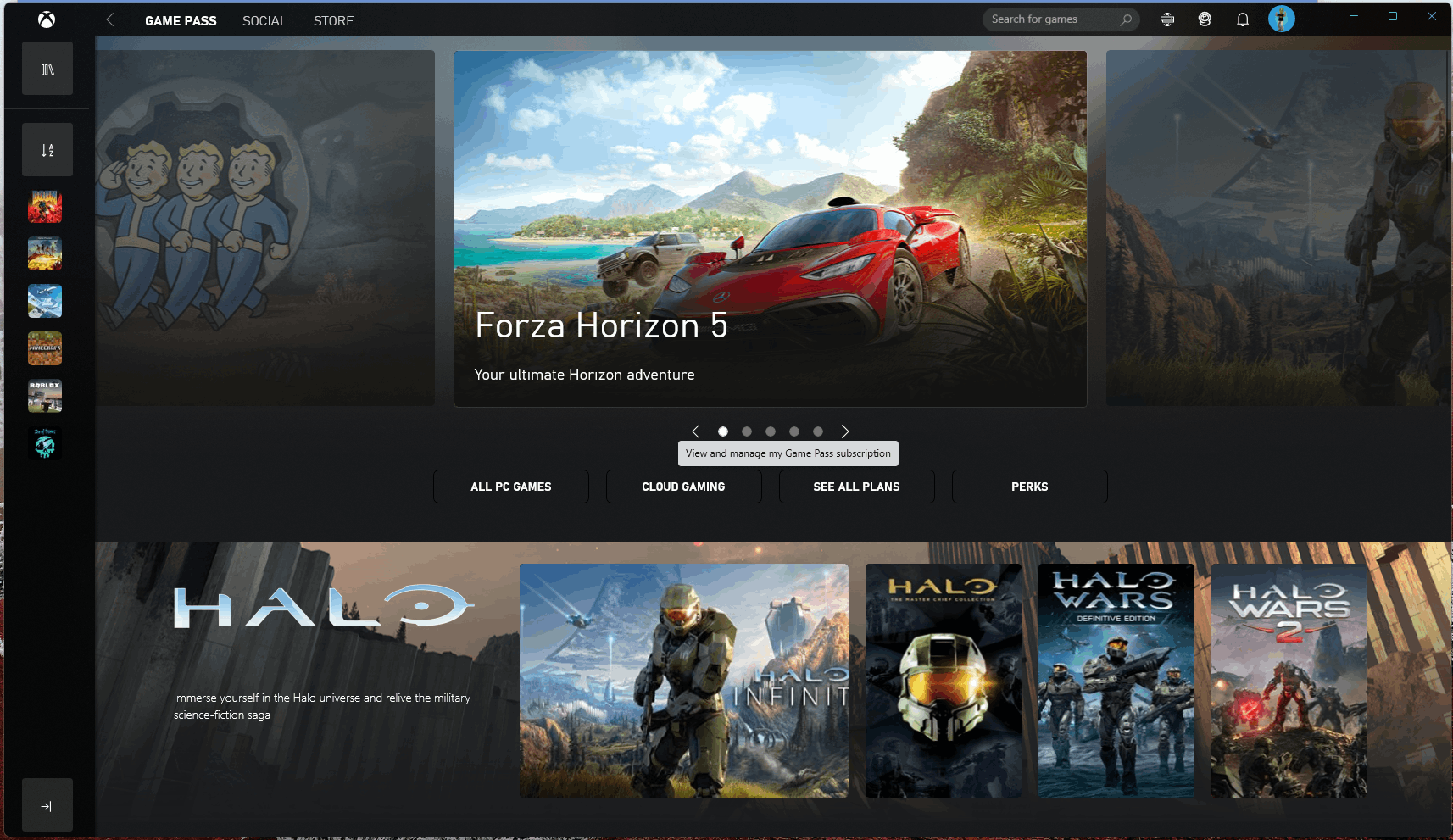
Changing your profile picture on the Xbox App
5. Exploring Profile Picture Options:
In the "Change Gamerpic" window, you'll have multiple options to choose from.
You can select a custom image from your console, use your Xbox Live avatar, or choose from a collection of pre-loaded gamerpics.
Take your time to explore these options and select the one that best represents you.
6. Uploading a Custom Picture:
If you prefer to use a custom image as your Xbox profile picture, select the option to upload an image.
Follow the on-screen prompts to browse your console's storage and select the desired picture.
Ensure that the image meets the specified requirements, such as file size and format.
7. Adjusting the Picture:
After selecting your new profile picture, you may have the option to adjust it.
Xbox provides tools to crop, rotate, and resize the image to fit the profile picture frame perfectly.
Make any necessary adjustments to achieve the desired result.
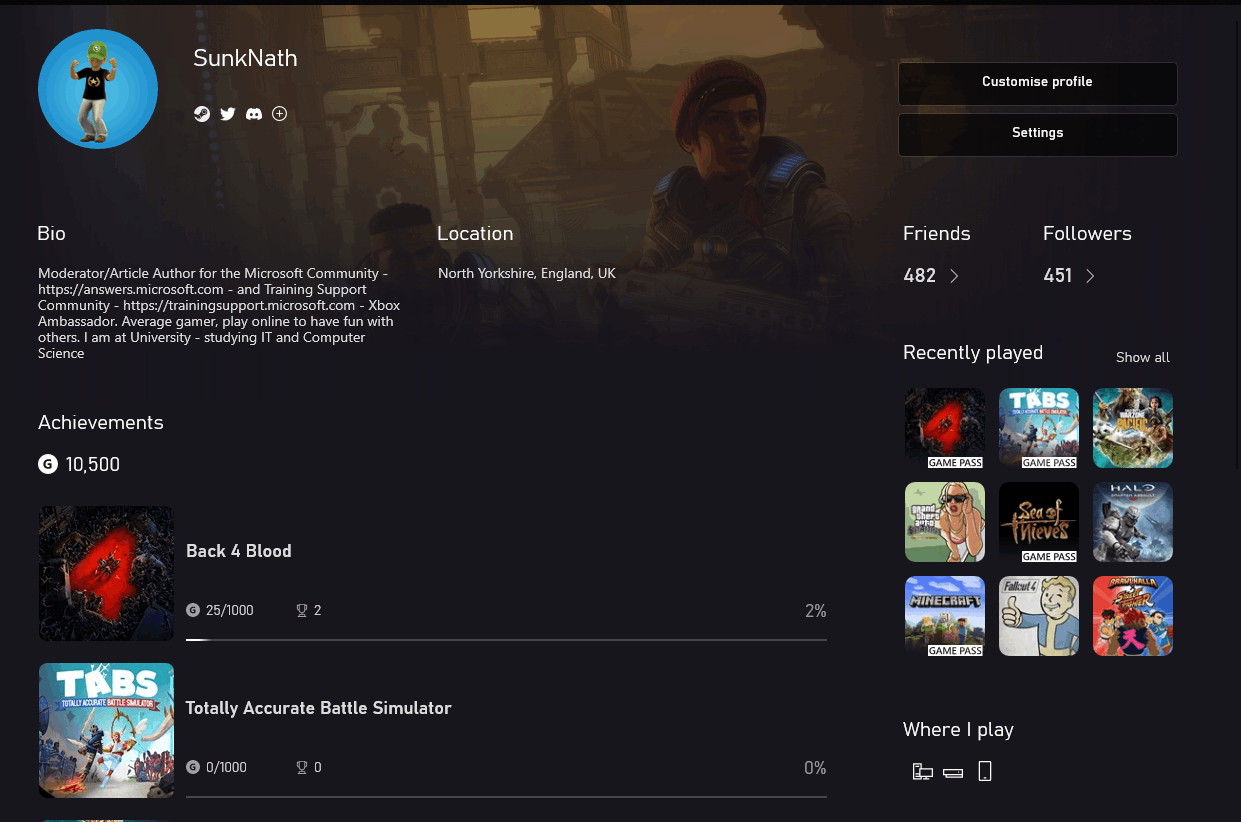
Change profile picture on Xbox app
8. Confirming Your Selection:
Once you're satisfied with your new profile picture, select the "Confirm" or similar button to save your changes.
Xbox may prompt you to confirm the selection, so ensure you follow any additional instructions provided.
9. Viewing Your Updated Profile Picture:
After confirming your selection, your Xbox profile picture will be updated.
You can now navigate back to your profile page to see the changes reflected.
Your new picture will be visible to your friends and other Xbox users.
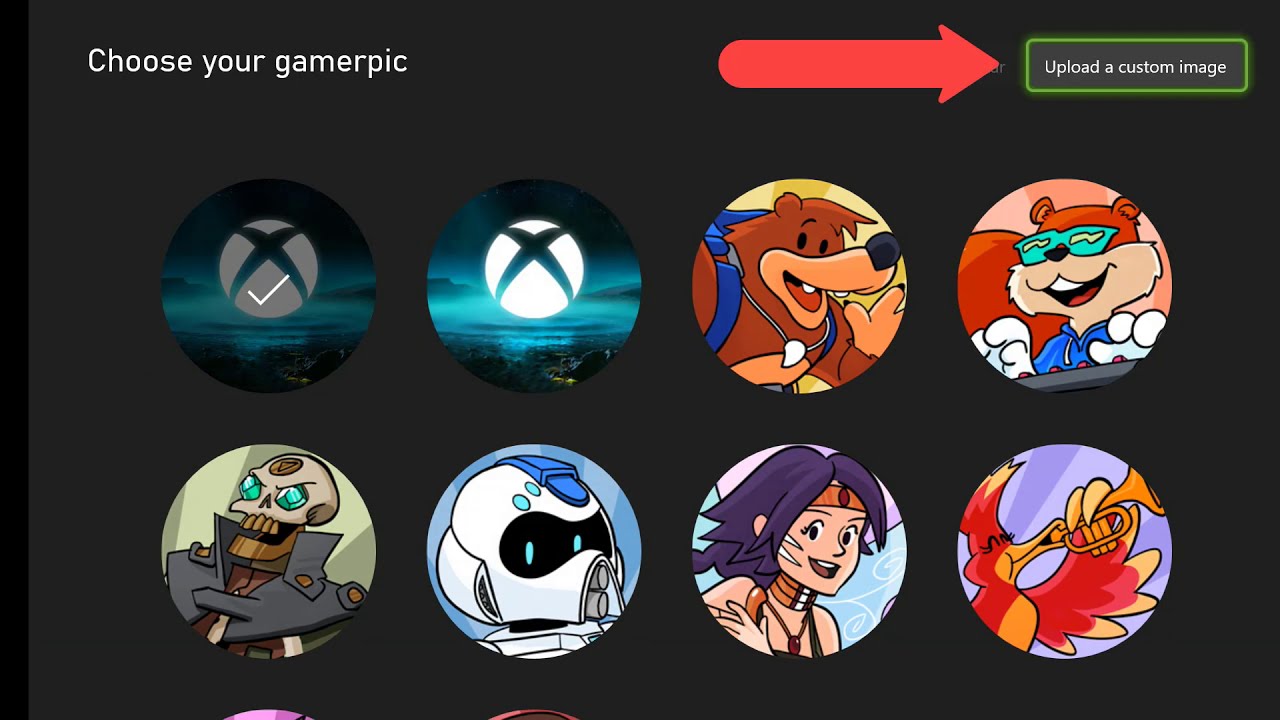
Your Profile Picture
Changing your Xbox profile picture is a simple and enjoyable way to personalize your gaming identity. By following the step-by-step guide provided above, you can easily change your Xbox profile picture and express your individuality within the gaming community. Don't hesitate to experiment with different options and find the perfect profile picture that represents you. Get creative and have fun!