How to Uninstall Guild Wars 2: A Step-by-Step Guide
Guild Wars 2 is a popular massively multiplayer online role-playing game (MMORPG) that offers a vast and immersive gaming experience. However, there may come a time when you want to uninstall the game for various reasons, such as freeing up storage space or moving on to other gaming adventures. In this step-by-step guide, we will walk you through the process of uninstalling Guild Wars 2 from your computer, ensuring a clean removal of the game files.
1. Accessing the Control Panel
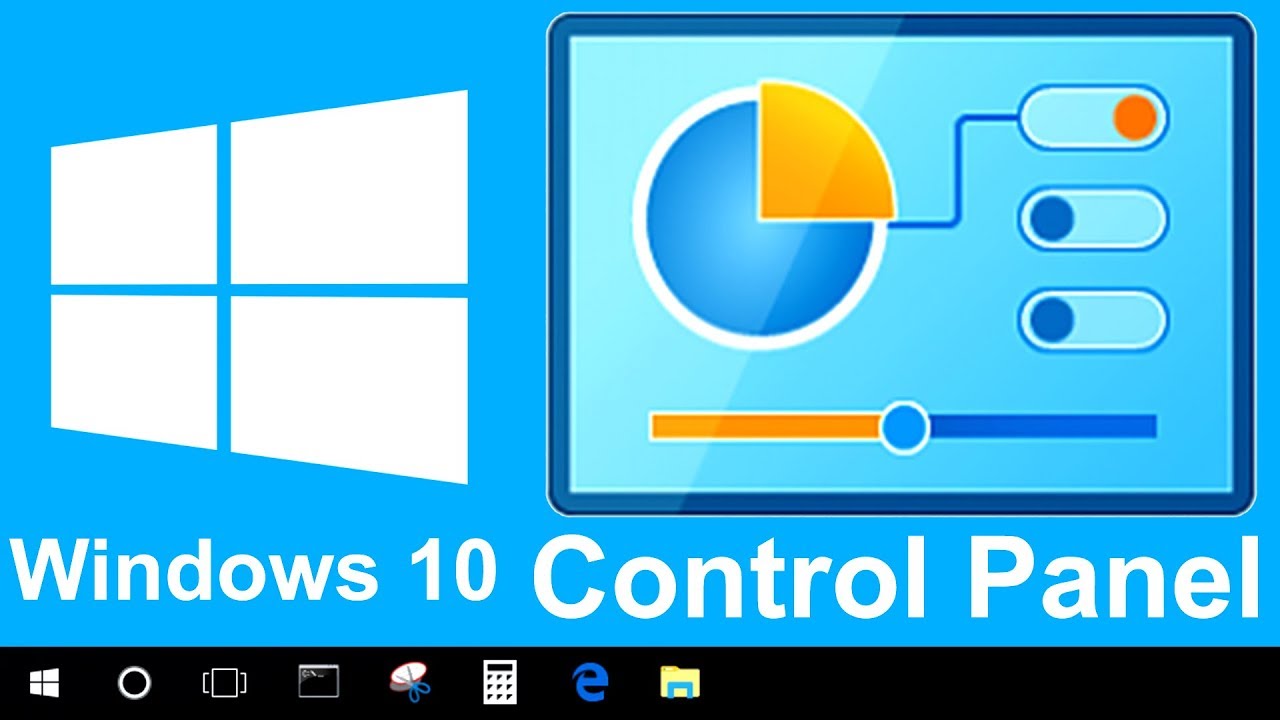
Control Panel
To uninstall Guild Wars 2, you need to access the Control Panel on your computer.
The Control Panel can typically be found in the Start Menu or by searching for "Control Panel" in the search bar. Click on the Control Panel option to open it.
2. Navigating to "Programs and Features"
Once you are in the Control Panel, look for the "Programs" or "Programs and Features" option.
The exact wording may vary depending on your version of Windows. Click on this option to proceed.
3. Locating Guild Wars 2 in the List of Installed Programs
In the "Programs and Features" window, you will see a list of all the programs installed on your computer.
Scroll through the list and locate Guild Wars 2.
The programs are usually listed alphabetically. Once you find Guild Wars 2, click on it to select it.
4. Initiating the Uninstall Process
After selecting Guild Wars 2, look for the "Uninstall" or "Change/Remove" option.
This option should appear at the top of the window or in a toolbar above the list of installed programs.
Click on the "Uninstall" or "Change/Remove" option to initiate the uninstallation process.
5. Following the Uninstall Wizard
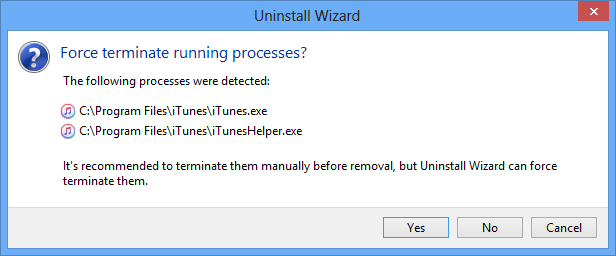
Uninstall Wizard
Upon clicking the "Uninstall" or "Change/Remove" option, an uninstall wizard will appear. Follow the prompts and instructions provided by the wizard to proceed with the uninstallation of Guild Wars 2.
The wizard may ask for confirmation and present you with additional options during the process.
6. Removing Game Files and Folders
After confirming the uninstallation, the wizard will begin removing Guild Wars 2 from your computer. It will delete the game files, folders, and associated components.
This process may take a few moments, depending on the size of the game and the speed of your computer.
7. Restarting Your Computer (Optional)
Once the uninstallation process is complete, it is recommended to restart your computer.
This ensures that any remaining temporary files or settings related to Guild Wars 2 are properly cleared from your system.
Restarting your computer also helps to optimize system performance.
8. Deleting Any Remaining Game Files (Optional)
If you want to ensure a thorough removal of Guild Wars 2, you can manually delete any remaining game files or folders.
These files are typically located in the installation directory, which is often found in the "Program Files" or "Program Files (x86)" folder on your computer's hard drive.
Locate the Guild Wars 2 folder and delete it. Be cautious when deleting files manually, as deleting important system files may cause issues.
9. Clearing Registry Entries (Advanced Option)
Advanced users can consider clearing any remaining registry entries associated with Guild Wars 2.
However, this step is not necessary for most users and should only be attempted by those who are familiar with editing the Windows registry.
Modifying the registry incorrectly can cause system instability or other problems.
Uninstalling Guild Wars 2 is a straightforward process that can be accomplished by following the steps outlined in this guide. By accessing the Control Panel, navigating to "Programs and Features," locating Guild Wars 2 in the list of installed programs, and initiating the uninstallation process, you can remove the game from your computer. Restarting your computer and manually deleting any remaining game files and folders are optional steps for a more thorough removal. Enjoy your newfound storage space and feel free to explore other gaming adventures.